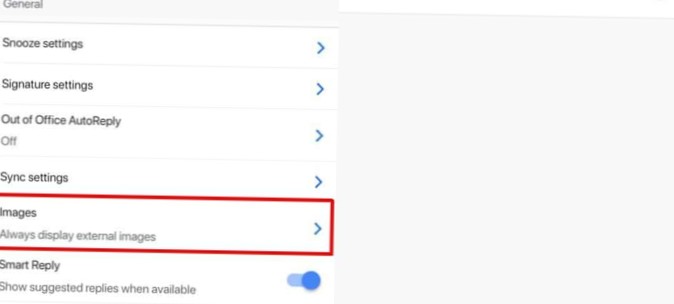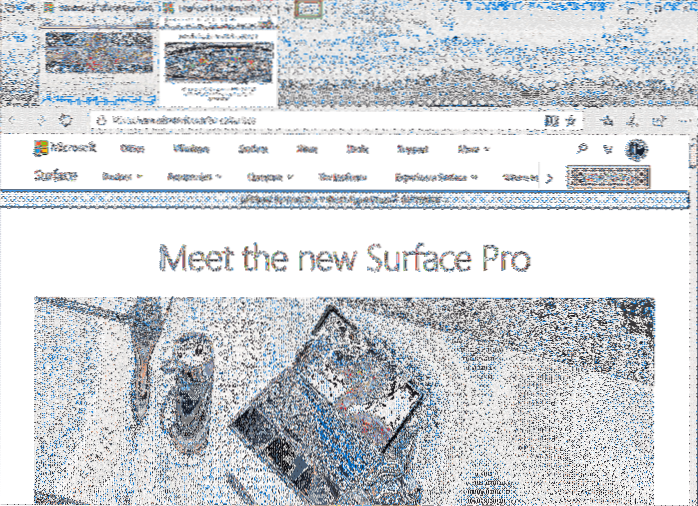Para transferir fotos do iPhone para o PC:
- Conecte seu iPhone ao PC com Windows 7 ou posterior. Execute o EaseUS MobiMover, escolha "Telefone para PC" e clique no botão "Avançar" para continuar.
- Verifique a categoria / categorias que deseja transferir do seu iPhone para o computador. ...
- Agora, clique no botão "Transferir" para começar a transferir fotos do seu iPhone para o PC sem o iTunes.
- Como transfiro fotos do iPhone para o computador gratuitamente?
- Posso transferir arquivos do iPhone para o PC sem iTunes??
- Como transfiro fotos do iPhone para o computador Windows?
- Qual é a maneira mais fácil de transferir fotos do iPhone para o computador?
- Por que não consigo copiar fotos do iPhone para o PC?
- Como faço para tirar fotos do meu iPhone sem o iTunes?
- Como faço para transferir arquivos do iPhone para o PC usando USB?
- Como faço para transferir arquivos do iPhone para o laptop?
- Por que minhas fotos não são importadas para o meu computador?
- Como faço para enviar arquivos via Bluetooth do iPhone para o Windows 10?
- Você pode AirDrop imagens do iPhone para o PC?
Como transfiro fotos do iPhone para o computador gratuitamente?
Dica 3: faça backup das fotos do iPhone no PC (Windows 8) gratuitamente
- Conecte seu iPhone ao PC.
- Desbloqueie seu iPhone e confie no computador.
- Abra "Este PC", clique com o botão direito em seu iPhone e escolha "Importar fotos e vídeos".
- Siga as janelas na tela para transferir suas fotos do iPhone para o PC.
Posso transferir arquivos do iPhone para o PC sem iTunes??
A forma mais recomendada de transferir arquivos do iPhone para o computador sem o iTunes é AnyTrans. Com a ajuda deste software, você pode transferir vários tipos de dados, como imagens, vídeos, mensagens, contatos, aplicativos, livros, notas e muito mais. ... Depois disso, conecte seu iPhone ao PC usando o cabo USB.
Como transfiro fotos do iPhone para o computador Windows?
Veja como fazer.
- Conecte seu iPhone ou iPad em seu PC usando um cabo USB adequado.
- Inicie o aplicativo Fotos no menu Iniciar, área de trabalho ou barra de tarefas.
- Clique em Importar. ...
- Clique nas fotos que deseja não importar; todas as novas fotos serão selecionadas para importação por padrão.
- Clique em Continuar.
Qual é a maneira mais fácil de transferir fotos do iPhone para o computador?
Importe fotos e vídeos de um iPhone para o PC
- Ligue seu telefone e desbloqueie-o. Seu PC não consegue encontrar o dispositivo se o dispositivo estiver bloqueado.
- No seu PC, selecione o botão Iniciar e, em seguida, selecione Fotos para abrir o aplicativo Fotos.
- Selecione Importar > De um dispositivo USB, siga as instruções. Você pode escolher os itens que deseja importar e selecionar onde salvá-los.
Por que não consigo copiar fotos do iPhone para o PC?
Como transfiro fotos do iPhone para o Windows 10?
- Verifique se o driver USB do dispositivo móvel Apple do iTunes está instalado.
- Desbloqueie seu iPhone e defina seu PC como um dispositivo confiável.
- Verifique se há atualizações.
- Tente importar fotos novamente. ...
- Verifique o cabo USB. ...
- Verifique se o Apple Mobile Device Support está instalado.
Como faço para tirar fotos do meu iPhone sem o iTunes?
Conecte seu iPhone ao PC usando o cabo USB. Passo 2: Depois de conectar se você vir uma janela de reprodução automática, clique em importar imagens e vídeos ou clique no botão Iniciar > Computador e vá para a seção de dispositivos portáteis. Agora, clique no ícone do seu iPhone e escolha "Importar fotos e vídeos".
Como faço para transferir arquivos do iPhone para o PC usando USB?
Etapa 1: Conecte seu iPhone ao computador usando um cabo USB n através de qualquer uma das portas USB disponíveis em seu computador. Etapa 2: Abra o iTunes, clique na guia “Arquivos” e marque as caixas para sincronizar ou transferir seus arquivos. Etapa 3: Selecione a pasta de destino desejada para os arquivos e clique em “Sincronizar” para concluir a transferência.
Como faço para transferir arquivos do iPhone para o laptop?
Método 2. Como transferir dados do iPhone para um laptop por meio do File Explorer
- Conecte seu iPhone ao computador.
- Desbloqueie o seu dispositivo e confie no computador. ...
- No seu laptop, vá para "Este PC" > [nome do seu iPhone] > "Armazenamento interno" > "DCIM" > "100APPLE".
- Copie as fotos e vídeos que deseja transferir para uma pasta em seu laptop.
Por que minhas fotos não são importadas para o meu computador?
Se você está tendo problemas de importação de fotos em seu PC, o problema pode ser as configurações da câmera. Se você estiver tentando importar imagens de sua câmera, certifique-se de verificar as configurações da câmera. ... Para resolver o problema, abra as configurações da câmera e certifique-se de escolher o modo MTP ou PTP antes de tentar importar suas fotos.
Como faço para enviar arquivos via Bluetooth do iPhone para o Windows 10?
Veja como:
- Em primeiro lugar, vá para a casa do seu iPhone e visite seu Painel de Controle para ligar o Bluetooth. ...
- Agora, coloque-o perto do seu computador e vá para o menu Iniciar. ...
- Nas configurações do Windows, navegue até Dispositivos > Bluetooth e outros dispositivos e certifique-se de que o recurso de Bluetooth está ativado.
- Excelente!
Você pode AirDrop imagens do iPhone para o PC?
O recurso AirDrop da Apple permite que você compartilhe suas fotos sem fio com outros dispositivos Apple próximos. Então, se você tem um Mac, pode usar o AirDrop para transferir fotos do seu iPhone para o computador. ... Por fim, verifique se você está conectado ao iCloud com o mesmo ID Apple em ambos os dispositivos.
 Naneedigital
Naneedigital