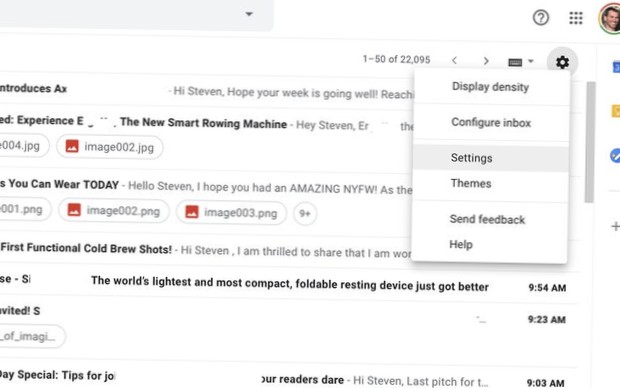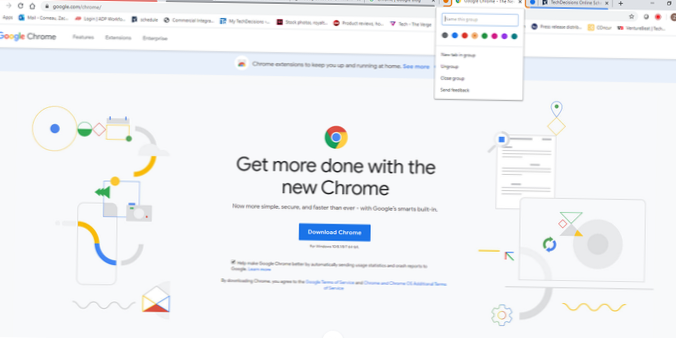Fixe qualquer arquivo na barra de tarefas do Windows 10
- Abra o Explorador de Arquivos.
- Habilite a opção Mostrar extensões de arquivo no Explorador de Arquivos.
- Vá para a pasta que contém o arquivo que deseja fixar na barra de tarefas.
- Renomeie o arquivo de destino (selecione o arquivo e pressione F2) e altere sua extensão de, digamos ". ...
- Clique com o botão direito no arquivo renomeado e selecione "Fixar na barra de tarefas".
- Posso fixar um arquivo na barra de tarefas?
- Posso fixar uma pasta na barra de tarefas do Windows 10?
- Como faço para fixar uma pasta na barra de tarefas?
- Como faço para fixar um documento?
- Como faço para fixar um arquivo para acesso rápido?
- Como faço para fixar um explorador de arquivos para começar?
- Como faço para fixar uma pasta para começar?
- Como faço para fixar uma pasta?
- Por que não consigo fixar alguns programas na barra de tarefas?
- Você pode fixar um arquivo no topo de uma pasta?
- Como faço para fixar um atalho da Internet na minha barra de tarefas?
- Como faço para fixar um documento na minha área de trabalho?
- Você pode fixar arquivos em equipes?
Posso fixar um arquivo na barra de tarefas?
Dica profissional: você pode fixar um documento em um atalho de aplicativo na barra de tarefas clicando e arrastando o arquivo para o ícone do programa que já está fixado na barra de tarefas. ... Clique no botão Iniciar, clique com o botão direito no programa que deseja fixar e selecione Mais > Fixar para começar.
Posso fixar uma pasta na barra de tarefas do Windows 10?
Para fixar qualquer pasta na barra de tarefas do Windows 10, faça o seguinte. Clique com o botão direito no espaço vazio da sua área de trabalho. Selecione Novo - Atalho no menu de contexto (veja a captura de tela). Na caixa de destino do atalho, digite "explorer.exe "sem aspas e adicione o caminho para a pasta que deseja fixar na barra de tarefas.
Como faço para fixar uma pasta na barra de tarefas?
Navegue até o arquivo ou pasta que deseja fixar. Arraste a pasta ou documento (ou atalho) para a barra de tarefas. O Windows informa onde fixará a pasta, o documento ou o atalho. Solte o botão do mouse.
Como faço para fixar um documento?
Fixar um arquivo no topo da sua lista
- Toque em Arquivo > Abrir > Recente.
- Na lista de arquivos à direita, toque no ícone Mais. ao lado do arquivo que deseja fixar.
- Selecione o PIN. Agora o arquivo estará na seção Fixado na parte superior da tela e será fácil de acessar.
Como faço para fixar um arquivo para acesso rápido?
Você pode definir uma pasta para aparecer no acesso rápido para que seja fácil de encontrar. Basta clicar com o botão direito e selecionar Fixar para acesso rápido.
Como faço para fixar um explorador de arquivos para começar?
Como fixar pesquisas do Windows 10 File Explorer no menu Iniciar
- Abra o Explorador de Arquivos clicando com o botão direito do mouse no Menu Iniciar e selecionando-o.
- Navegue até a pasta Usuários.
- Clique na pasta de usuário apropriada.
- Selecione as pesquisas.
- Clique com o botão direito na pesquisa salva apropriada e selecione Fixar no início.
Como faço para fixar uma pasta para começar?
Para fixar uma pasta no menu Iniciar, primeiro localize essa pasta no aplicativo Explorador de Arquivos. Clique com o botão direito - ou mantenha pressionado - a pasta e selecione “Fixar no início”. Você também pode clicar com o botão direito do mouse em uma unidade - como suas unidades C: ou D: - e selecionar “Fixar no início” para fixar uma unidade no menu Iniciar.
Como faço para fixar uma pasta?
Clique no arquivo ou pasta que deseja fixar. Clique em “…” (reticências) no canto superior direito. Clique em Fixar para fixá-lo em sua pasta atual. Ou clique em Fixar em e clique em [Nome da pasta] para fixá-lo em uma pasta de nível superior.
Por que não consigo fixar alguns programas na barra de tarefas?
Certos arquivos não podem ser fixados na barra de tarefas ou no menu Iniciar porque o programador desse software específico definiu algumas exclusões. Por exemplo, um aplicativo host como rundll32.exe não pode ser fixado e não há nenhum ponto de fixá-lo. Veja a documentação do MSDN aqui.
Você pode fixar um arquivo no topo de uma pasta?
Clique com o botão direito no arquivo, pasta ou link que deseja destacar e selecione Fixar no topo.
Como faço para fixar um atalho da Internet na minha barra de tarefas?
Para fixar qualquer site na barra de tarefas, basta abrir o menu “Configurações e mais” (Alt + F ou clicar nos três pontos horizontais no canto superior direito do navegador). Passe o mouse sobre “Mais ferramentas” e clique em “Fixar na barra de tarefas.”
Como faço para fixar um documento na minha área de trabalho?
Para adicionar atalhos à área de trabalho
- Pressione e segure (ou clique com o botão direito) na área de trabalho e selecione Novo > Atalho.
- Digite a localização do item ou selecione Procurar para encontrar o item no Explorador de Arquivos.
Você pode fixar arquivos em equipes?
Você não só pode marcar chats para mantê-los na frente e no centro, como também pode dar-lhes um nome. Isso é particularmente útil quando várias pessoas estão colaborando em um projeto de curto prazo. Em vez de criar um novo canal de equipe para a discussão, basta clicar no chat para abri-lo em sua janela principal.
 Naneedigital
Naneedigital