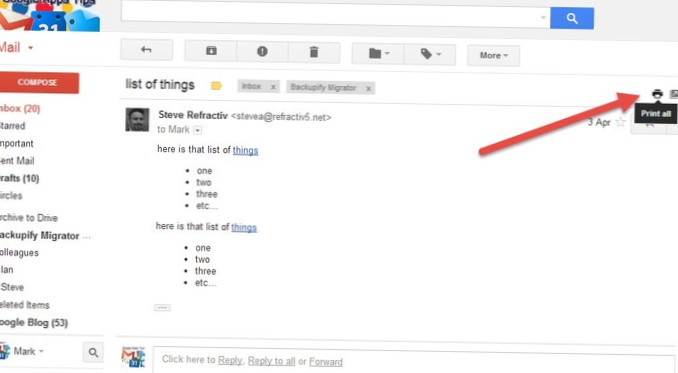Pressione e segure a tecla Ctrl, clique / toque em Abrir na faixa de opções e solte a tecla Ctrl. No Windows 10 build 17639, isso abrirá a pasta em uma nova guia em vez disso, se Guias em aplicativos (Conjuntos) estiver ativada.
- Como faço para abrir o Windows Explorer em uma pasta específica no Windows 10?
- Como faço para corrigir a pasta aberta em uma nova janela?
- Como faço para alterar a pasta padrão para abrir arquivos no Windows 10?
- Como faço para abrir uma nova pasta no Windows 10?
- Onde está o Explorador de Arquivos no Windows 10?
- Como faço para que o Windows Explorer abra em uma pasta específica?
- Por que uma pasta é aberta em uma nova janela?
- Por que meu explorador de arquivos continua abrindo novas janelas?
- Quando eu clico duas vezes em uma pasta, ela abre uma nova janela?
- Como mudo a visualização do File Explorer no Windows 10?
- Como eu mudo a visualização padrão no Explorador de Arquivos?
- Como faço para definir o explorador de arquivos padrão?
Como faço para abrir o Windows Explorer em uma pasta específica no Windows 10?
Como: alterar a forma como o Windows 10 File Explorer é aberto
- Com o Explorador de Arquivos aberto, toque ou clique na opção Arquivo na parte superior da janela e escolha Alterar pasta e opções de pesquisa.
- Quando a janela Opções de pasta abrir, toque ou clique na caixa suspensa para Abrir o File Explorer e faça sua escolha.
- Clique em OK para salvá-lo.
Como faço para corrigir a pasta aberta em uma nova janela?
Respostas (3)
- Abra o explorador de arquivos, clique em visualizar e selecione as opções.
- Clique duas vezes nas opções, na guia geral clique em Abrir cada pasta na mesma janela.
- Clique em aplicar e ok.
Como faço para alterar a pasta padrão para abrir arquivos no Windows 10?
Para alterar a pasta de inicialização padrão no Explorador de Arquivos do Windows 10, abra o Explorador de Arquivos e navegue até a pasta que deseja abrir por padrão, mas não a abra. Em vez disso, clique com o botão direito na pasta e selecione “Criar atalho” no menu pop-up. Um atalho para essa pasta é criado no mesmo local que a pasta.
Como faço para abrir uma nova pasta no Windows 10?
Para abrir cada pasta em uma nova janela no Windows 10, faça o seguinte.
- Abra o Explorador de Arquivos.
- Na interface de usuário da Faixa de Opções do Explorer, clique em Arquivo -> Alterar as opções de pasta e pesquisa. ...
- Na janela de diálogo "Opções do Explorador de Arquivos", marque (habilite) a opção Abrir cada pasta em sua própria janela na guia Geral.
Onde está o Explorador de Arquivos no Windows 10?
Para abrir o Explorador de Arquivos, clique no ícone do Explorador de Arquivos localizado na barra de tarefas. Alternativamente, você pode abrir o Explorador de Arquivos clicando no botão Iniciar e então clicando em Explorador de Arquivos.
Como faço para que o Windows Explorer abra em uma pasta específica?
Clique com o botão direito no ícone do Windows Explorer na barra de tarefas. Clique com o botão direito em "File Explorer" e escolha Propriedades. Em "Destino", altere o caminho para a pasta que você deseja que o Windows Explorer exiba por padrão.
Por que uma pasta é aberta em uma nova janela?
Quando você clica em um ícone de pasta em sua área de trabalho, isso é considerado diferente de suas outras janelas do Explorador de Arquivos abertas no momento, então ele abrirá a pasta de sua área de trabalho em uma nova janela. Este é um comportamento normal.
Por que meu explorador de arquivos continua abrindo novas janelas?
Reinicie o Explorador de Arquivos. O problema que o File Explorer continua abrindo sozinho geralmente é causado pelo mau comportamento do software. Portanto, para corrigir esse problema, você pode tentar reiniciar o Explorador de Arquivos. Normalmente, quando há um problema com o programa ou aplicativo, reiniciá-lo é capaz de resolver o problema ...
Quando eu clico duas vezes em uma pasta, ela abre uma nova janela?
Ao clicar duas vezes em uma pasta na janela de lista do Windows Explorer, ele abre uma nova janela. Ferramentas->Opções de Pasta->Abra cada pasta na mesma janela é selecionado.
Como mudo a visualização do File Explorer no Windows 10?
Alterar a visualização da pasta
- Na área de trabalho, clique ou toque no botão File Explorer na barra de tarefas.
- Clique ou toque no botão Opções na Visualização e, em seguida, clique em Alterar pasta e opções de pesquisa.
- Clique ou toque na guia Exibir.
- Para definir a visualização atual para todas as pastas, clique ou toque em Aplicar às pastas.
Como eu mudo a visualização padrão no Explorador de Arquivos?
Para restaurar as configurações de visualização de pasta padrão para cada pasta usando o mesmo modelo de visualização, siga estas etapas:
- Abra o Explorador de Arquivos.
- Clique na guia Exibir.
- Clique no botão Opções.
- Clique na guia Exibir.
- Clique no botão Redefinir Pastas.
- Clique no botão Sim.
- Clique no botão Aplicar às Pastas.
- Clique no botão Sim.
Como faço para definir o explorador de arquivos padrão?
A solução: Configure o File Explorer para abrir este PC por padrão
Na janela Opções de pasta, certifique-se de estar na guia Geral. Lá, clique ou toque na lista suspensa ao lado de “Abrir o File Explorer para” e escolha Este PC em vez de Acesso rápido. Não se esqueça de clicar em OK para salvar suas configurações.
 Naneedigital
Naneedigital

![Configure um atalho para inserir seu endereço de e-mail [iOS]](https://naneedigital.com/storage/img/images_1/set_up_a_shortcut_to_enter_your_email_address_ios.png)