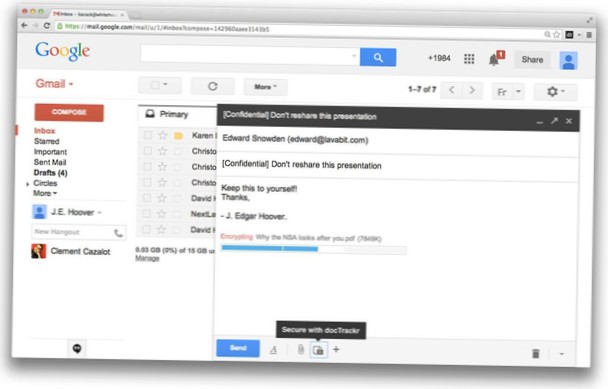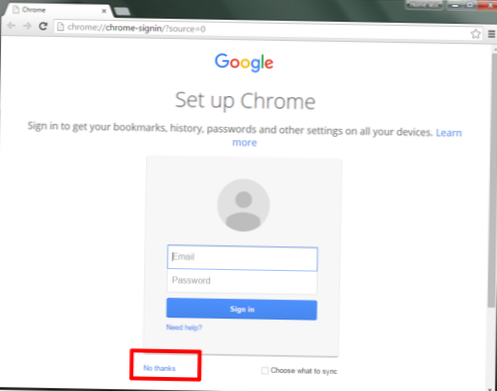Para criar uma regra de porta de entrada
- Abra o Console de Gerenciamento de Política de Grupo para o Firewall do Windows Defender com Segurança Avançada.
- No painel de navegação, clique em Regras de entrada.
- Clique em Ação e em Nova regra.
- Na página Tipo de Regra do Assistente de Nova Regra de Entrada, clique em Personalizar e em Avançar.
- Como faço para usar o Firewall do Windows com Segurança Avançada?
- Como faço para criar uma nova regra no firewall?
- Como faço para obter um firewall avançado?
- Como eu mudo as regras do Firewall do Windows?
- O que é o Firewall do Windows com Segurança Avançada?
- Que tipo de firewall é o Windows Defender?
- Como faço para criar um firewall no Windows 10?
- Quais são as regras de firewall?
- Como funcionam as regras de firewall?
- Como eu verifico minhas configurações de firewall?
- É firewall e antivírus do Windows?
- O que é firewall avançado?
Como faço para usar o Firewall do Windows com Segurança Avançada?
Digite “wf. msc ”na caixa de pesquisa do Windows e clique ou toque no resultado. No Painel de Controle, você pode acessar o Firewall do Windows Defender com Segurança Avançada em “Sistema e Segurança -> Firewall do Windows Defender ”e clicando ou tocando em Configurações avançadas.
Como faço para criar uma nova regra no firewall?
Você pode:
- Crie uma nova regra. Clique em Novo > Nova regra de firewall.
- Importar uma regra de um arquivo XML. Clique em Novo > Importar do arquivo.
- Copie e modifique uma regra existente. Clique com o botão direito na regra na lista Regras de firewall e clique em Duplicar. Para editar a nova regra, selecione-a e clique em Propriedades.
Como faço para obter um firewall avançado?
Acessando a Interface
Uma das mais óbvias é no painel de controle do Firewall do Windows - clique no link Configurações avançadas na barra lateral. Você também pode digitar “Firewall do Windows” na caixa de pesquisa do menu Iniciar e selecionar o aplicativo Firewall do Windows com Segurança Avançada.
Como altero as regras do Firewall do Windows?
Descrição
- No sistema operacional do cliente, vá para Iniciar > Execute e digite firewall. ...
- Clique no link “Configurações avançadas” no painel esquerdo. ...
- Clique na opção “Regras de entrada”.
- No painel esquerdo, clique em “Nova regra”.
- Em “Tipo de regra” selecione a opção “Porta” e clique em próximo.
- Selecione as opções “TCP” e “portas locais específicas”.
O que é o Firewall do Windows com Segurança Avançada?
O Firewall do Windows Defender com Segurança Avançada oferece filtragem de tráfego de rede bidirecional e baseada em host e bloqueia o tráfego de rede não autorizado que entra ou sai do dispositivo local. Configurar seu Firewall do Windows com base nas práticas recomendadas a seguir pode ajudá-lo a otimizar a proteção para dispositivos em sua rede.
Que tipo de firewall é o Windows Defender?
Como o Firewall do Windows Defender é um firewall baseado em host incluído com o sistema operacional, não é necessário nenhum hardware ou software adicional.
Como faço para criar um firewall no Windows 10?
Windows 10
- Clique com o botão direito no botão Iniciar do Windows e selecione Painel de Controle.
- Clique em Firewall do Windows.
- Clique em Configurações Avançadas.
- Clique em Regras de entrada e em Nova regra.
- Selecione a porta para o tipo de regra e clique em Avançar.
- Selecione TCP para Esta regra se aplica a TCP ou UDP.
Quais são as regras de firewall?
As regras de firewall examinam as informações de controle em pacotes individuais. As regras bloqueiam ou permitem esses pacotes com base nas regras definidas nessas páginas. As regras de firewall são atribuídas diretamente a computadores ou a políticas que, por sua vez, são atribuídas a um computador ou conjunto de computadores.
Como funcionam as regras de firewall?
As regras de firewall são mostradas como uma lista na guia Regras. As regras são aplicadas de cima para baixo, e a primeira regra que corresponde ao tráfego substitui todas as outras regras abaixo. O princípio principal é permitir apenas o tráfego necessário e bloquear o restante. Portanto, a última regra de um perfil de firewall é a regra Negar resto.
Como eu verifico minhas configurações de firewall?
Para abrir uma porta (ou conjunto de portas) no firewall do Windows, você deve abrir o painel de controle e ir para a guia de configurações do Firewall do Windows dentro da guia Segurança. Escolha as configurações avançadas. Você verá que a janela do firewall mostra uma lista de regras no lado esquerdo.
É firewall e antivírus do Windows?
A LINHA INFERIOR. O Windows Defender apresenta um firewall e uma proteção decente contra malware e vírus que pode ser suficiente para a maioria dos usuários, mas você ainda pode precisar de um antivírus pago para protegê-lo completamente de ameaças externas.
O que é firewall avançado?
O Firewall do Windows com Segurança Avançada (também conhecido como "Firewall do Windows" neste tutorial) é um firewall baseado em host e dinâmico incluído no sistema operacional Windows Vista e em versões posteriores que pode ser usado para especificar quais tipos de tráfego de rede têm permissão para passar entre o computador local e o resto do ...
 Naneedigital
Naneedigital