Como consertar o Windows 10 File Explorer não está respondendo
- Modifique o layout da tela do seu PC. ...
- Mate e reinicie o Explorador de Arquivos. ...
- Verifique se há arquivos de sistema corrompidos. ...
- Limpar histórico do File Explorer. ...
- Atualize o driver de vídeo do seu PC. ...
- Atualize o sistema operacional do seu PC. ...
- Faça uma varredura em seu PC em busca de vírus e malware. ...
- Verifique se há problemas de memória.
- Como faço para corrigir o File Explorer que não está respondendo?
- Como faço para corrigir problemas do File Explorer no Windows 10?
- Por que meu explorador de arquivos não está abrindo?
- Por que meu explorador de arquivos continua travando o Windows 10?
- Como faço para corrigir a pasta de download que não abre?
- Por que o explorador de arquivos diz estar trabalhando nisso?
- Por que meu Windows Explorer não está respondendo?
- Como faço para que o gerenciador de arquivos volte ao normal?
- O que há de errado com o File Explorer?
- Como faço para reinstalar o Explorer EXE?
- Por que a Microsoft removeu o explorador de arquivos?
- Como faço para corrigir arquivos que não abrem?
Como faço para corrigir o File Explorer que não está respondendo?
Pressione Shift + Ctrl + Esc para abrir o Gerenciador de Tarefas. Atualmente não há barra de tarefas para clicar com o botão direito para acessar o gerenciador de tarefas. Vá para o arquivo > Executar nova tarefa. Na caixa de diálogo Criar nova tarefa, digite: explorer.exe na caixa Abrir e clique em OK.
Como faço para corrigir problemas do File Explorer no Windows 10?
Executar reparo automático
- Selecione o botão Iniciar > Definições > Atualizar & Segurança .
- Selecione a recuperação > Inicialização avançada > Reinicie agora > Inicialização avançada do Windows 10.
- Na tela Escolha uma opção, selecione Solucionar problemas. Em seguida, na tela Opções avançadas, selecione Reparo automatizado.
- Digite seu nome e senha.
Por que meu explorador de arquivos não está abrindo?
Reinicie o Explorador de Arquivos
Para abri-lo, pressione as teclas Ctrl + Shift + Esc no teclado ou clique com o botão direito em Iniciar e selecione "Gerenciador de Tarefas" no menu contextual. ... Encontre o "Windows Explorer" e clique / selecione-o. Encontre o botão "Reiniciar" no canto inferior direito e use-o para reiniciar o Explorador de Arquivos.
Por que meu explorador de arquivos continua travando o Windows 10?
O travamento do Windows File Explorer pode ser causado por conflito de sistema, que deve ser determinado qual aplicativo é responsável. Enquanto isso, tente executar sfc / scannow e veja se ele consegue consertar arquivos de sistema corrompidos.
Como faço para corrigir a pasta de download que não abre?
O que posso fazer se minha pasta de download não estiver respondendo?
- Execute uma verificação de arquivo do sistema. Se você não conseguir abrir a pasta Downloads, pode haver arquivos de sistema corrompidos. ...
- Excluir arquivos em Downloads. ...
- Otimize a pasta Downloads para itens gerais. ...
- Selecione a opção Sempre mostrar ícones. ...
- Desativar descoberta automática de tipo de pasta.
Por que o explorador de arquivos diz estar trabalhando nisso?
Abrir opções de pasta > Defina "Open File Explorer" como "This PC". Experimente WinKey + E agora. Se abrir bem, o problema é com o cache de acesso rápido, que pode ser limpo excluindo. Isso acontece principalmente quando o cache está apontando arquivos para o servidor em vez de para o computador.
Por que meu Windows Explorer não está respondendo?
Você pode estar usando um driver de vídeo desatualizado ou corrompido. Os arquivos do sistema no seu PC podem estar corrompidos ou não combinados com outros arquivos. Você pode ter uma infecção de vírus ou malware no seu PC. Alguns aplicativos ou serviços em execução no seu PC podem estar fazendo com que o Windows Explorer pare de funcionar.
Como faço para que o gerenciador de arquivos volte ao normal?
Para restaurar as configurações originais de uma pasta específica no File Explorer, use estas etapas:
- Abra o Explorador de Arquivos.
- Clique na guia Exibir.
- Clique no botão Opções.
- Clique na guia Exibir.
- Clique no botão Redefinir Pastas.
- Clique no botão Sim.
- Clique no botão OK.
O que há de errado com o File Explorer?
Se você estiver tendo problemas com o File Explorer, como travamentos, poderá consertar simplesmente ocultando arquivos e pastas ocultos. ... Quando a janela Opções do Explorador de Arquivos abrir, vá para a guia Exibir e selecione Não mostrar arquivos, pastas ou unidades ocultas. Clique em Aplicar e OK para salvar as alterações.
Como faço para reinstalar o Explorer EXE?
Clique em Arquivo no Gerenciador de Tarefas no canto superior esquerdo da janela e selecione Executar nova tarefa. Explorador de tipo.exe e clique em Ok.
...
Respostas (2)
- Pressione a tecla Windows e digite Memory Diagnostic.
- Selecione Windows Memory Diagnostics e clique em Reiniciar agora e verifique se há problemas.
- Siga as instruções na tela.
Por que a Microsoft removeu o explorador de arquivos?
A notícia veio da conta do Twitter do Xbox Insider, que explicou que o aplicativo estava sendo removido devido ao “uso limitado.”Este é um aviso rápido para permitir que nossos #XboxInsiders saibam que o File Explorer não está mais disponível no Xbox One. O aplicativo foi removido devido ao uso limitado.
Como faço para corrigir arquivos que não abrem?
Como posso consertar .arquivos exe que não abrem no Windows 10?
- Mude o seu registro. ...
- Use Malwarebytes. ...
- Altere a localização da pasta Arquivos de programas para o padrão. ...
- Baixe a correção do registro e adicione-a ao seu registro. ...
- Desative o Firewall do Windows. ...
- Mude o seu esquema de som e desligue o Controle de Conta de Usuário. ...
- Crie uma nova conta de usuário.
 Naneedigital
Naneedigital
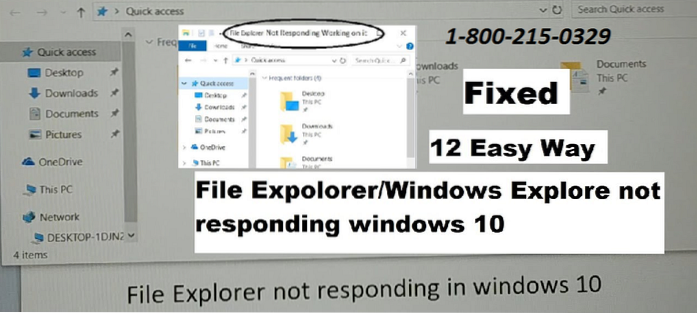

![Como identificar um formulário falso de login do Google [Chrome]](https://naneedigital.com/storage/img/images_1/how_to_identify_a_fake_google_login_form_chrome.png)
