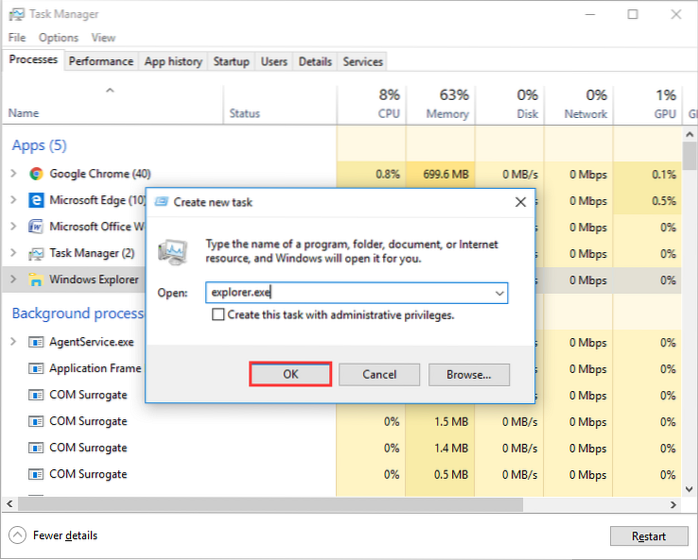Se o seu explorador de arquivos do Windows 10 não estiver respondendo, isso pode ser causado por arquivos corrompidos em sua unidade. E muitos usuários disseram que consertaram o problema de não resposta do explorador de arquivos ao verificar o Verificador de arquivos do sistema. Você pode tentar e ver se funciona para você também. ... Insira sfc / scannow e pressione Enter.
- Como faço para corrigir o File Explorer que não está respondendo?
- Como faço para corrigir problemas do File Explorer no Windows 10?
- Por que meu explorador de arquivos continua congelando?
- Por que meu explorador de arquivos continua travando o Windows 10?
- Por que o explorador de arquivos diz estar trabalhando nisso?
- Como faço para corrigir a pasta de download que não abre?
- Por que meu Windows Explorer não está respondendo?
- O que há de errado com o File Explorer?
- Como faço para que o gerenciador de arquivos volte ao normal?
- Como faço para evitar que o Windows Explorer congele?
- Por que o explorador de arquivos continua travando quando clico com o botão direito?
Como faço para corrigir o File Explorer que não está respondendo?
Correção: o Windows Explorer não está respondendo
- Método 1: Reinicie automaticamente o Windows Explorer no Gerenciador de Tarefas.
- Método 2: reinicie manualmente o Windows Explorer com o prompt de comando.
- Método 3: reinicie o explorador.processo exe com um arquivo em lote.
- Método 4: limpar o histórico do File Explorer.
Como faço para corrigir problemas do File Explorer no Windows 10?
Executar reparo automático
- Selecione o botão Iniciar > Definições > Atualizar & Segurança .
- Selecione a recuperação > Inicialização avançada > Reinicie agora > Inicialização avançada do Windows 10.
- Na tela Escolha uma opção, selecione Solucionar problemas. Em seguida, na tela Opções avançadas, selecione Reparo automatizado.
- Digite seu nome e senha.
Por que meu explorador de arquivos continua congelando?
Nos casos em que o File Explorer trava e congela são causados por arquivos de sistema corrompidos, programas instalados com falha ou infecção por malware, o aplicativo será capaz de se livrar desses problemas automaticamente, e tudo o que você precisa fazer é sentar e esperar alguns minutos.
Por que meu explorador de arquivos continua travando o Windows 10?
O travamento do Windows File Explorer pode ser causado por conflito de sistema, que deve ser determinado qual aplicativo é responsável. Enquanto isso, tente executar sfc / scannow e veja se ele consegue consertar arquivos de sistema corrompidos.
Por que o explorador de arquivos diz estar trabalhando nisso?
Abrir opções de pasta > Defina "Open File Explorer" como "This PC". Experimente WinKey + E agora. Se abrir bem, o problema é com o cache de acesso rápido, que pode ser limpo excluindo. Isso acontece principalmente quando o cache está apontando arquivos para o servidor em vez de para o computador.
Como faço para corrigir a pasta de download que não abre?
O que posso fazer se minha pasta de download não estiver respondendo?
- Execute uma verificação de arquivo do sistema. Se você não conseguir abrir a pasta Downloads, pode haver arquivos de sistema corrompidos. ...
- Excluir arquivos em Downloads. ...
- Otimize a pasta Downloads para itens gerais. ...
- Selecione a opção Sempre mostrar ícones. ...
- Desativar descoberta automática de tipo de pasta.
Por que meu Windows Explorer não está respondendo?
Você pode estar usando um driver de vídeo desatualizado ou corrompido. Os arquivos do sistema no seu PC podem estar corrompidos ou não combinados com outros arquivos. Você pode ter uma infecção de vírus ou malware no seu PC. Alguns aplicativos ou serviços em execução no seu PC podem estar fazendo com que o Windows Explorer pare de funcionar.
O que há de errado com o File Explorer?
Se você estiver tendo problemas com o File Explorer, como travamentos, poderá consertar simplesmente ocultando arquivos e pastas ocultos. ... Quando a janela Opções do Explorador de Arquivos abrir, vá para a guia Exibir e selecione Não mostrar arquivos, pastas ou unidades ocultas. Clique em Aplicar e OK para salvar as alterações.
Como faço para que o gerenciador de arquivos volte ao normal?
Para restaurar as configurações originais de uma pasta específica no File Explorer, use estas etapas:
- Abra o Explorador de Arquivos.
- Clique na guia Exibir.
- Clique no botão Opções.
- Clique na guia Exibir.
- Clique no botão Redefinir Pastas.
- Clique no botão Sim.
- Clique no botão OK.
Como faço para evitar que o Windows Explorer congele?
Se o seu Windows File Explorer trava ou congela com frequência, você precisa realizar as seguintes ações que podem ajudá-lo a corrigir o problema:
- Desativar o painel de visualização.
- Desativar miniaturas.
- Desativar UAC temporariamente.
- Desative o DEP e veja.
- Abra as janelas de pasta em um processo separado.
- Verifique os complementos instalados.
Por que o explorador de arquivos continua travando quando clico com o botão direito?
Se você for afetado por este problema e clicar com o botão direito do mouse em sua área de trabalho, seu computador tentará exibir o menu de contexto e, quando não conseguir fazê-lo devido a uma extensão de shell de terceiros com defeito, o File Explorer irá travar.
 Naneedigital
Naneedigital