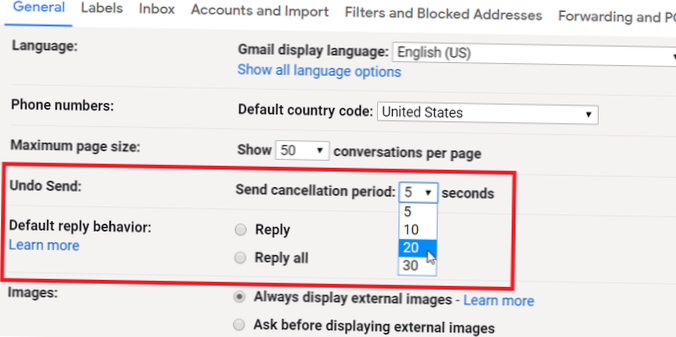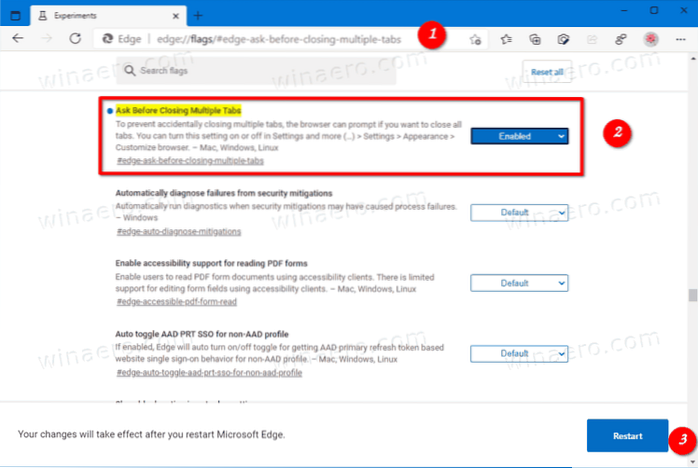Use estas etapas para definir um endereço IP estático no Windows 10 usando o Prompt de Comando:
- Abra Iniciar no Windows 10.
- Pesquise Prompt de Comando, clique com o botão direito no resultado superior e selecione a opção Executar como administrador.
- Digite o seguinte comando para ver sua configuração de rede atual e pressione Enter: ipconfig / all.
- Como faço para definir um endereço IP estático no prompt de comando?
- Como faço para configurar um endereço IP estático e alterar meu servidor DNS?
- Como faço para alterar as configurações de DNS no CMD?
- Como altero meu endereço IP no Windows 10 usando o prompt de comando?
- Como faço para atribuir um endereço IP estático?
- Como faço para definir um endereço IP estático no Windows 10?
- O que significa mudar seu DNS para 8.8 8.8 fazem?
- Qual servidor DNS devo usar para IP estático?
- Como eu verifico minhas configurações de DNS?
- Posso usar 8.8 8.8 DNS?
- Como altero as configurações de DNS no Windows?
- Quais configurações de DNS devo usar?
Como faço para definir um endereço IP estático no prompt de comando?
Como alterar o endereço IP no prompt de comando
- Clique com o botão direito em iniciar e selecione o prompt de comando (admin).
- Na janela de controle de conta de usuário, clique em "Sim" para abrir o prompt de comando.
- Digite o comando “ipconfig” para verificar um endereço IP do seu computador. ...
- Para atribuir um IP ao nosso computador digite “Netsh“. ...
- Digite o comando “definir endereço“ Ethernet0 ”estático 192.168.
Como faço para configurar um endereço IP estático e alterar meu servidor DNS?
Para alterar o seu servidor DNS, vá para Configurações > Wi-Fi, mantenha pressionada a rede à qual você está conectado e toque em “Modificar rede”. Para alterar as configurações de DNS, toque na caixa “Configurações de IP” e mude para “Estático” em vez do DHCP padrão. Dependendo do seu dispositivo, pode ser necessário marcar uma caixa “Avançado” para ver esta configuração.
Como altero as configurações de DNS no CMD?
Como alterar servidores DNS com prompt de comando
- Abra um prompt de comando elevado.
- Digite netsh e pressione Enter.
- No netsh> prompt, digite interface ip show config e pressione Enter.
- Localize a conexão de rede para a qual deseja que o servidor DNS seja alterado.
- Insira o ip da interface definido dns "Ethernet0" estático 8.8.
Como altero meu endereço IP no Windows 10 usando o prompt de comando?
Clique em Iniciar na barra de tarefas, digite cmd na caixa de pesquisa e pressione Enter. Digite ipconfig / release na janela de prompt, pressione Enter, ele irá liberar a configuração de IP atual. Digite ipconfig / renew na janela de prompt, espere um pouco, o servidor DHCP atribuirá um novo endereço IP para o seu computador.
Como faço para atribuir um endereço IP estático?
Você pode atribuir esses endereços IP estáticos no próprio dispositivo - usando, digamos, as configurações de rede do Windows em cada computador - ou pode fazê-lo no nível do roteador. Fazer isso no nível do roteador é chamado de atribuição de uma reserva de DHCP, embora muitas pessoas (e até mesmo alguns roteadores) ainda se refiram a isso como um "endereço IP estático."
Como faço para definir um endereço IP estático no Windows 10?
Como atribuir um endereço IP estático usando Configurações
- Abrir configurações.
- Clique na rede & Internet.
- Clique em Wi-Fi.
- Clique na conexão de rede atual. ...
- Na seção “Configurações de IP”, clique no botão Editar. ...
- Usando o menu suspenso, selecione a opção Manual. ...
- Ligue a chave seletora IPv4. ...
- Defina o endereço IP estático.
O que significa mudar seu DNS para 8.8 8.8 fazem?
Respondido originalmente: O que significa mudar seu DNS para 8.8 fazem? 8.8 é um DNS público recursivo operado pelo Google. Configurar para usar isso em vez do padrão significa que suas consultas vão para o Google em vez de para seu ISP. Você vai diminuir um pouco o seu acesso à internet.
Qual servidor DNS devo usar para IP estático?
Uma das configurações de DNS mais comuns ao atribuir um endereço IP estático é usar um servidor DNS fornecido pelo ISP e um serviço DNS público bem conhecido, como o Google (8.8. 8.8) ou Nível 3 (4.2. 2.1).
Como eu verifico minhas configurações de DNS?
Configurações de DNS do Android
Para ver ou editar as configurações de DNS em seu telefone ou tablet Android, toque no menu "Configurações" na tela inicial. Toque em "Wi-Fi" para acessar suas configurações de rede, pressione e segure a rede que deseja configurar e toque em "Modificar rede."Toque em" Mostrar configurações avançadas "se esta opção aparecer.
Posso usar 8.8 8.8 DNS?
Se o seu DNS está apontando apenas para 8.8. 8.8, ele entrará em contato externamente para obter a resolução de DNS. Isso significa que você terá acesso à Internet, mas não resolverá o DNS local. Também pode impedir que suas máquinas se comuniquem com o Active Directory.
Como altero as configurações de DNS no Windows?
janelas
- Vá para o Painel de Controle.
- Clique em Rede e Internet > Centro de rede e compartilhamento > Alterar as configurações do adaptador.
- Selecione a conexão para a qual deseja configurar o DNS público do Google. ...
- Selecione a guia Rede. ...
- Clique em Avançado e selecione a guia DNS. ...
- Clique OK.
- Selecione Usar os seguintes endereços de servidor DNS.
Quais configurações de DNS devo usar?
Alguns dos resolvedores públicos DNS mais confiáveis e de alto desempenho e seus endereços DNS IPv4 incluem:
- Cisco OpenDNS: 208.67. 222.222 e 208.67. 220.220;
- Cloudflare 1.1. 1.1: 1.1. 1.1 e 1.0. 0.1;
- DNS público do Google: 8.8. 8.8 e 8.8. 4.4; e.
- Quad9: 9.9. 9.9 e 149.112. 112.112.
 Naneedigital
Naneedigital