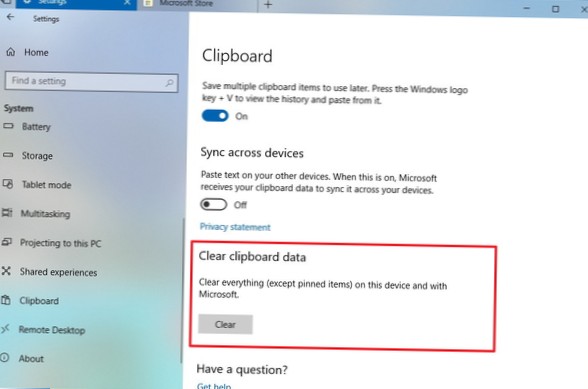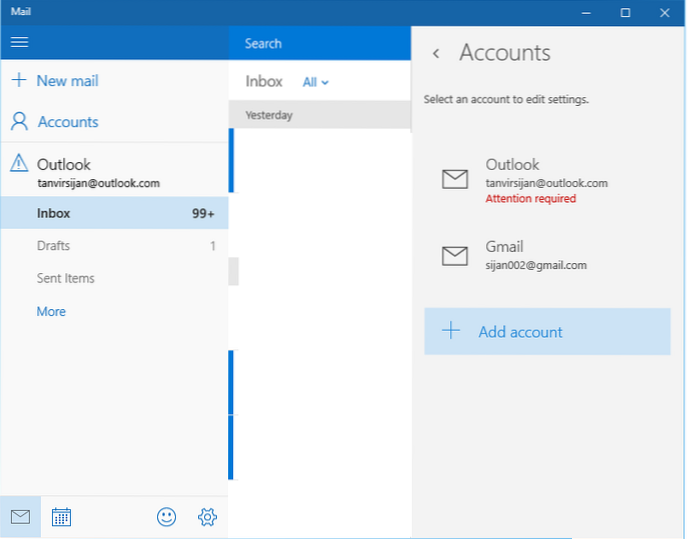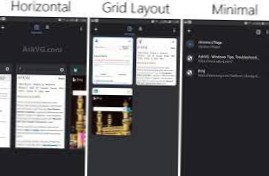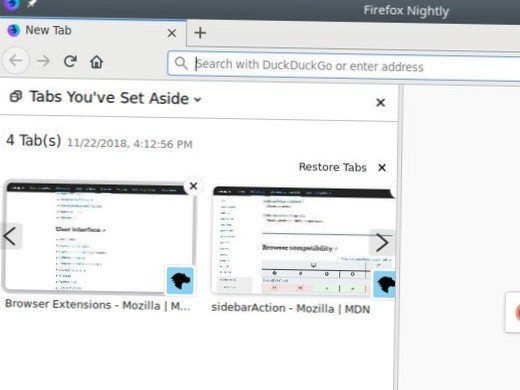Navegue até as configurações > Sistema > Área de transferência e localize a seção “Limpar dados da área de transferência”. Clique no botão “Limpar” e a área de transferência será apagada. Isso é equivalente a apertar o botão “Limpar tudo” na janela do histórico da área de transferência, mas também funciona com o histórico da área de transferência desativado.
- Como faço para esvaziar minha área de transferência?
- Como excluo todos os itens da minha área de transferência?
- Qual é o atalho para limpar a área de transferência?
- Como faço para limpar a área de transferência no Chrome?
- Como eu abro minha prancheta?
- Onde está a área de transferência nas equipes da Microsoft?
- Como faço para corrigir a impossibilidade de copiar e colar?
- Como encontro meu histórico de copiar e colar Windows 10?
- Como faço para colar da área de transferência no Windows 10?
- Por que não consigo copiar e colar?
Como faço para esvaziar minha área de transferência?
Pressione o ícone Menu (três pontos ou seta) no canto direito da área de texto. (4) Selecione o ícone Excluir disponível na parte inferior para excluir todo o conteúdo da área de transferência. (5) No pop-up, clique em Excluir para limpar todo o conteúdo não selecionado da área de transferência.
Como excluo todos os itens da minha área de transferência?
Excluir itens da área de transferência
- Clique na seta do lado direito do item e clique em Excluir.
- Clique com o botão direito no item que deseja excluir e clique em Excluir.
- Clique em Limpar tudo para limpar tudo da área de transferência.
Qual é o atalho para limpar a área de transferência?
Exclua o histórico da área de transferência usando um atalho
- Invoque o atalho de teclado da tecla Windows + V. ...
- Clique no botão de menu (três pontos) no canto superior direito.
- Selecione a opção Excluir para limpar uma entrada específica. ...
- Selecione Limpar tudo para limpar todo o histórico.
Como faço para limpar a área de transferência no Chrome?
Para remover uma das entradas, clique nos três pontos no canto superior direito dessa entrada. Isso abre um pequeno menu com três opções. Clique em Excluir para remover a entrada. Se você quiser limpar toda a área de transferência, em vez de clicar em Excluir, clique em Limpar tudo.
Como eu abro minha prancheta?
Abra o aplicativo de mensagens em seu Android e pressione o símbolo + à esquerda do campo de texto. Selecione o ícone do teclado. Quando o teclado aparecer, selecione o > símbolo no topo. Aqui, você pode tocar no ícone da área de transferência para abrir a área de transferência do Android.
Onde está a área de transferência nas equipes da Microsoft?
Se sim, você pode ir para as configurações do Windows > clique na área de transferência > ativar o recurso de histórico da área de transferência > então você pode pressionar a tecla do logotipo do Windows + V para ver o histórico.
Como faço para corrigir a impossibilidade de copiar e colar?
Como posso corrigir problemas de copiar e colar no Windows 10?
- Certifique-se de que o seu Windows 10 está atualizado. Pressione a tecla Windows + I para abrir o aplicativo Configurações. ...
- Use Comfort Clipboard Pro. ...
- Verifique o seu antivírus. ...
- Execute o utilitário Check Disk. ...
- Desativar o complemento Enviar para Bluetooth. ...
- Verifique as configurações do software de segurança Webroot. ...
- Execute o rdpclip.Exe. ...
- Reinicie o seu PC.
Como encontro meu histórico de copiar e colar Windows 10?
Para ver o histórico da área de transferência, toque na tecla do logotipo do Windows + V. Um pequeno painel será aberto, listando todos os itens, imagens e texto que você copiou para a área de transferência. Percorra-o e clique no item que deseja colar novamente.
Como faço para colar da área de transferência no Windows 10?
Copiar para a área de transferência: realce o texto ou imagem e pressione Ctrl + C ou clique com o botão direito do mouse no texto ou imagem e selecione Copiar no menu pop-up. Colar da área de transferência: pressione Ctrl + V para colar o último item copiado. Colar do histórico da área de transferência: pressione a tecla Windows + V e selecione o item para colar.
Por que não consigo copiar e colar?
O problema de “copiar e colar não funciona no Windows” também pode ser causado por corrupção de arquivo do sistema. Você pode executar o Verificador de arquivos do sistema e ver se há algum arquivo do sistema ausente ou corrompido. ... Quando terminar, reinicie o computador e verifique se corrigiu o problema de copiar e colar. Caso contrário, tente Fix 5, abaixo.
 Naneedigital
Naneedigital