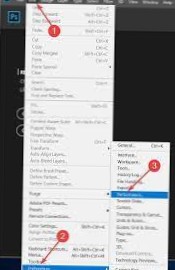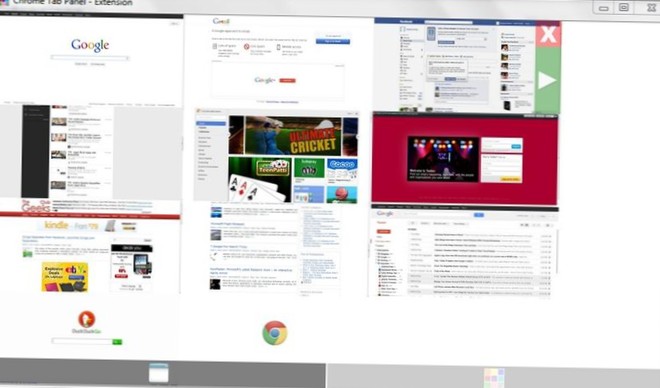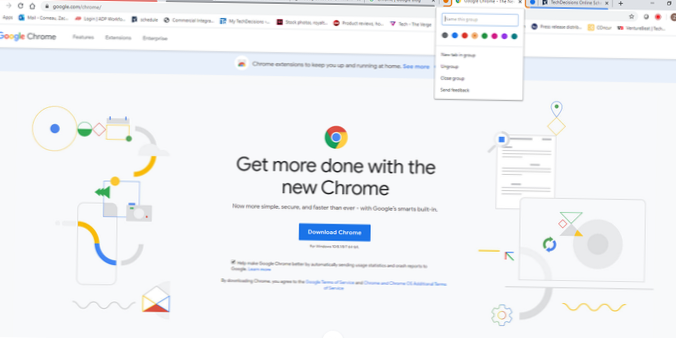Siga estas etapas na ordem apresentada para solucionar o problema do disco de trabalho com erro cheio no Photoshop:
- Libere espaço em disco. ...
- Excluir arquivos temporários do Photoshop. ...
- Desfragmente o disco rígido. ...
- Limpe o cache do Photoshop. ...
- Limpar valores da ferramenta Crop. ...
- Alterar as configurações de desempenho do Photoshop. ...
- Alterar ou adicionar discos de trabalho adicionais.
- Como faço para esvaziar o disco de trabalho no Photoshop?
- Não foi possível concluir o comando porque os discos de trabalho estão cheios?
- Como você conserta os discos de trabalho que estão completos no Photoshop CC 2018?
- Não foi possível concluir o comando porque os discos de trabalho estão cheios do Photoshop 2020?
- Como eu limpo meu espaço no disco de trabalho?
- Como eu limpo meu disco de trabalho?
- Como eu limpo meu disco de trabalho do Windows?
- Como faço para limpar o cache no Photoshop CC?
- O que purge faz no Photoshop?
- Como faço o Photoshop usar mais RAM?
- Como excluo arquivos temporários do Photoshop?
Como faço para esvaziar o disco de trabalho no Photoshop?
Limpar disco de trabalho no Photoshop
- Abra o Photoshop no seu Mac.
- Selecione “editar” na barra de menu.
- Selecione “Purgar”
- Selecionar tudo"
- Quando o pop-up aparecer, escolha “OK”
Não foi possível concluir o comando porque os discos de trabalho estão cheios?
Se o Photoshop 2019 ou anterior não puder ser iniciado porque o disco de trabalho está cheio, mantenha pressionadas as teclas Cmd + Option (macOS) ou Ctrl + Alt (Windows) durante a inicialização para definir um novo disco de trabalho. Você pode ajustar as configurações do disco de trabalho em Preferências > Seção de discos de trabalho.
Como você conserta os discos de trabalho que estão completos no Photoshop CC 2018?
Se você não tiver certeza de qual unidade é usada como disco de trabalho, abra o Photoshop e vá para Editar > Preferências >Discos de trabalho. Quando estiver no menu Preferências, confirme quais unidades de armazenamento funcionam como um disco de trabalho e certifique-se de que haja pelo menos 40 GB de espaço livre.
Não foi possível concluir o comando porque os discos de trabalho estão cheios do Photoshop 2020?
Se você receber uma mensagem de erro informando que o disco de trabalho está cheio, geralmente significa que você precisa liberar algum espaço em qualquer unidade definida como disco de trabalho nas Preferências do Photoshop ou adicionar unidades adicionais para o Photoshop usar como espaço de trabalho.
Como eu limpo meu espaço no disco de trabalho?
Como corrigir o erro “Scratch Disks Are Full” no Photoshop
- Libere espaço de memória em seu computador.
- Excluir arquivos temporários do Photoshop.
- Alterar o disco de trabalho na inicialização.
- Alterar o disco de trabalho no Photoshop.
- Desative o recurso de recuperação automática no Photoshop.
- Deixe o Photoshop usar mais RAM.
- Exclua os arquivos de cache do Photoshop.
- Redefinir os valores da ferramenta de corte.
Como eu limpo meu disco de trabalho?
Clique no menu Editar (Win) ou Photoshop (Mac), aponte para Preferências e clique em Desempenho. Marque a caixa de seleção ao lado do disco de trabalho que deseja usar ou desmarque a caixa de seleção para removê-lo. O Photoshop mantém espaço no disco de trabalho enquanto o aplicativo estiver aberto. Para excluir o espaço do disco de trabalho, você deve fechar o Photoshop.
Como eu limpo meu disco de trabalho do Windows?
Como limpar o disco de trabalho do Photoshop no Windows?
- Etapa 1: Abra o menu Editar no Photoshop.
- Etapa 2: selecione a opção de preferências no menu suspenso na tela.
- Etapa 3: nas preferências, selecione a opção do disco de trabalho para abrir o menu do disco de trabalho.
- Etapa 4: no menu do disco de trabalho, selecione a (s) unidade (s) que deseja usar como espaço de trabalho e clique em OK.
Como faço para limpar o cache no Photoshop CC?
Limpar o cache é simples:
- Com uma imagem aberta no Photoshop, clique no botão “Editar” do menu.
- Passe o mouse sobre “purgar” para revelar as opções de cache.
- Selecione o item específico que deseja excluir ou selecione “todos” para excluir todos os seus caches.
O que purge faz no Photoshop?
Para eliminar os dados extras de imagem que consomem sua RAM, vá para: Editar > Purga > (opção). Lembre-se de que limpar o histórico removerá todos os estados do histórico salvos anteriormente e você não poderá desfazer suas últimas ações.
Como faço para que o Photoshop use mais RAM?
Por padrão, o Photoshop usa 70% da RAM disponível.
- Aumente a RAM alocada para o Photoshop alterando o valor na caixa Permitir que o Photoshop use. Alternativamente, ajuste o controle deslizante de uso de memória.
- Reinicie o Photoshop para habilitar suas alterações.
Como excluo arquivos temporários do Photoshop?
Menu Iniciar > digite% temp% para chegar ao seu diretório temp appdata. Ctrl-a para selecionar tudo nesse diretório. Exclua para movê-lo para a lata de lixo. Esvazie a lata de lixo.
 Naneedigital
Naneedigital