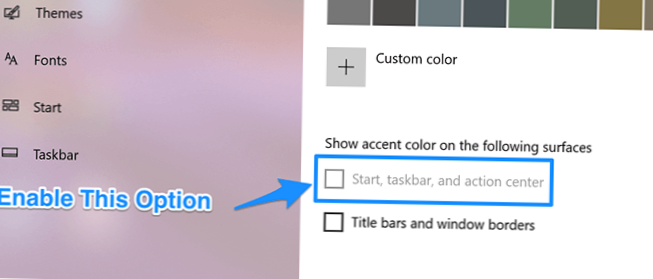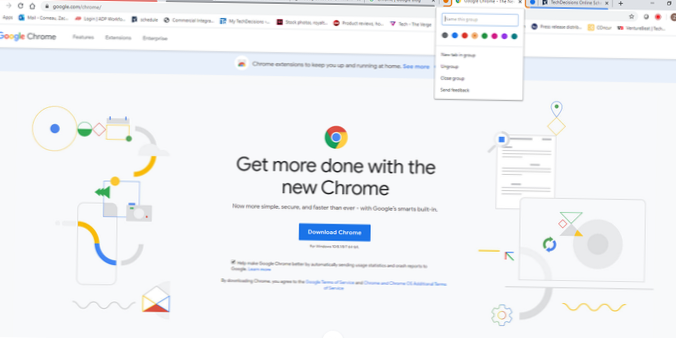Se você estiver no modo claro e visitar “Cores” em Configurações, verá “Iniciar, barra de tarefas e centro de ação” esmaecido. Para consertar, vamos precisar mudar para o modo escuro primeiro. Inicie as configurações clicando no menu Iniciar e selecionando o pequeno ícone de engrenagem.
- Por que minha barra de tarefas ficou CINZENTA?
- Como ativo a cor da barra de tarefas no Windows 10?
- Por que não consigo mudar a cor da minha barra de tarefas?
- Como ativo a cor de destaque na barra de tarefas?
- Por que minha barra de tarefas ficou branca?
- Como faço para redefinir minha barra de tarefas do Windows 10?
- Como faço para ativar o Windows10?
- Como mudo a cor da minha barra de tarefas sem ativação?
- Como mudo a cor da minha barra de tarefas para branco?
- Como mudo a posição da barra de tarefas no Windows 10?
Por que minha barra de tarefas ficou CINZENTA?
Se você estiver usando um tema claro em seu computador, verá que a opção Iniciar, barra de tarefas e centro de ação no menu de configurações de cores está esmaecida. Isso significa que você não pode tocar e editar em suas configurações.
Como ativo a cor da barra de tarefas no Windows 10?
Para alterar a cor da barra de tarefas, selecione o botão Iniciar > Definições > Personalização > Cores > Mostrar cor de destaque nas seguintes superfícies. Selecione a caixa ao lado de Iniciar, barra de tarefas e centro de ação. Isto irá mudar a cor da sua barra de tarefas para a cor do seu tema geral.
Por que não consigo mudar a cor da minha barra de tarefas?
Se o Windows estiver aplicando cores automaticamente à sua barra de tarefas, você precisará desativar uma opção na configuração Cores. Para isso, vá para Configurações > Personalização > Cores, como mostrado acima. Em seguida, em Escolha sua cor de destaque, desmarque a caixa ao lado de 'Escolher automaticamente uma cor de destaque do meu plano de fundo. '
Como ativo a cor de destaque na barra de tarefas?
Para disponibilizar a opção de cor de destaque para Iniciar, barra de tarefas e centro de ação no Windows 10, siga estas etapas:
- Abrir configurações.
- Clique em Personalização.
- Clique em Cores.
- Use o menu suspenso "Escolha sua cor" e selecione a opção Escuro ou Personalizado.
Por que minha barra de tarefas ficou branca?
A barra de tarefas pode ter ficado branca porque pegou uma dica do papel de parede da área de trabalho, também conhecido como cor de destaque. Você também pode desativar a opção de cor de destaque completamente. Vá para 'Escolha sua cor de destaque' e desmarque a opção 'Escolher automaticamente uma cor de destaque do meu plano de fundo'.
Como faço para redefinir minha barra de tarefas do Windows 10?
Role para baixo até a área de Notificação e clique em Ativar ou desativar ícones do sistema. Agora, ative ou desative os ícones do sistema, conforme mostrado na imagem abaixo (padrão). E com isso, sua barra de tarefas voltará às configurações padrão, incluindo os diferentes widgets, botões e ícones da bandeja do sistema.
Como faço para ativar o Windows10?
Para ativar o Windows 10, você precisa de uma licença digital ou chave de produto. Se você estiver pronto para ativar, selecione Abrir ativação em Configurações. Clique em Alterar chave de produto para inserir uma chave de produto do Windows 10. Se o Windows 10 foi ativado anteriormente em seu dispositivo, sua cópia do Windows 10 deve ser ativada automaticamente.
Como mudo a cor da minha barra de tarefas sem ativação?
Para personalizar a cor da barra de tarefas do Windows 10, siga as etapas fáceis abaixo.
- Selecione “Iniciar” > "Definições".
- Selecione “Personalização” > ”Configuração de cores abertas”.
- Em “Escolha sua cor”, selecione a cor do tema.
Como mudo a cor da minha barra de tarefas para branco?
Para mudar a cor da barra de tarefas eu sugiro que você siga os passos abaixo e verifique se isso ajuda.
- Na caixa de pesquisa, digite configurações.
- Em seguida, selecione personalização.
- Clique na opção de cor do lado esquerdo.
- Você encontrará uma opção chamada “mostrar cor ao iniciar, barra de tarefas e ícone de início”.
Como mudo a posição da barra de tarefas no Windows 10?
Mover a barra de tarefas
- Clique com o botão direito em um espaço vazio na barra de tarefas e clique para desmarcar Bloquear a barra de tarefas. A barra de tarefas deve ser desbloqueada para movê-la.
- Clique e arraste a barra de tarefas para a parte superior, inferior ou lateral da tela.
 Naneedigital
Naneedigital