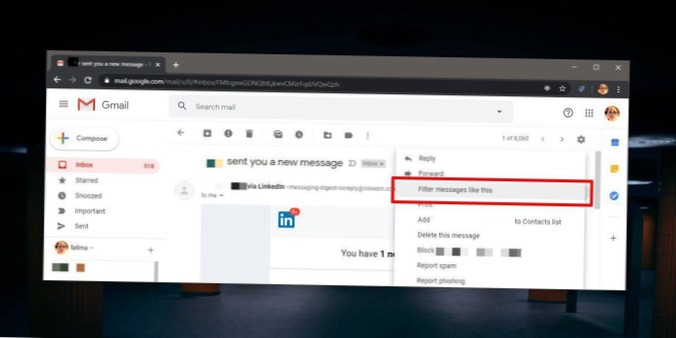Selecione Iniciar e, em seguida, selecione Configurações > Sistema > Som . Em Entrada, certifique-se de que seu microfone esteja selecionado em Escolha seu dispositivo de entrada e selecione Propriedades do dispositivo. Na guia Níveis da janela Propriedades do microfone, ajuste os controles deslizantes de Microfone e Aumento do microfone conforme necessário e selecione OK.
- Por que meu microfone está realmente silencioso??
- Como posso deixar meu microfone mais alto?
- Como faço para consertar meu microfone no Windows 10?
- Como faço para corrigir microfone silencioso na discórdia?
- Por que meu microfone é tão silencioso no PC?
- Por que meu microfone Realtek está tão silencioso?
- Como faço para aumentar o volume do meu microfone com o zoom?
- Por que não consigo mudar os níveis do meu microfone?
- Como altero as configurações de áudio nas equipes da Microsoft?
- Como faço para habilitar o microfone no meu computador?
- Por que meu microfone de zoom não está funcionando?
- Como faço para consertar meu microfone no meu laptop?
Por que meu microfone está tão silencioso??
Certifique-se de que o microfone correto seja selecionado como o dispositivo de entrada do Skype. Verifique se há botões de mudo e plugues soltos. Certifique-se de verificar se o microfone não está silenciado. Além disso, não se esqueça de verificar se o microfone está totalmente conectado ao soquete.
Como posso deixar meu microfone mais alto?
Primeiro clique com o botão direito no símbolo de áudio e, a seguir, clique em Configurações de som. Depois disso, clique em Propriedades do dispositivo sob o microfone. Agora você deseja clicar em Propriedades Adicionais do Dispositivo. Aqui, você obterá um aumento de microfone.
Como faço para consertar meu microfone no Windows 10?
O Windows 10 tem um solucionador de problemas integrado que tentará encontrar e corrigir problemas com a gravação de áudio automaticamente. Para acessá-lo, vá para Configurações > Atualizar & Segurança > Resolução de problemas. Selecione o solucionador de problemas “Gravação de áudio”, clique em “Executar o solucionador de problemas” e siga as instruções na tela.
Como faço para corrigir microfone silencioso na discórdia?
Se você tiver Windows, clique com o botão direito no ícone de som / volume e clique em Dispositivos de gravação. Clique duas vezes no seu dispositivo de gravação e clique na guia Níveis. Verifique se está em 100.
Por que meu microfone é tão silencioso no PC?
O volume do microfone está muito baixo ou parece não estar funcionando. Tente as seguintes soluções: Certifique-se de que o microfone ou fone de ouvido esteja conectado corretamente ao seu computador. ... Na guia Níveis da janela Propriedades do microfone, ajuste os controles deslizantes de Microfone e Aumento do microfone conforme necessário e selecione OK.
Por que meu microfone Realtek está tão silencioso?
Se o seu microfone Realtek ainda estiver muito silencioso, você pode querer desinstalar seus drivers atuais e instalar os genéricos. Certifique-se também de que a opção 'separar todos os conectores de entrada como dispositivos independentes' está marcada.
Como faço para aumentar o volume do meu microfone com o zoom?
[Como] Ajustar o volume do microfone com zoom
- Comece abrindo o cliente de desktop Zoom em seu MAC ou PC.
- Após iniciar o aplicativo, selecione o ícone de configurações no canto superior direito da tela.
- Em seguida, selecione a guia "Configurações de áudio" no lado esquerdo.
- Use os controles deslizantes para ajustar o volume do microfone e alto-falante selecionados.
Por que não consigo mudar os níveis do meu microfone?
Um motivo para os níveis do microfone continuarem mudando pode ser um driver problemático. Se você não conseguir ajustar os níveis do microfone no Windows 10, execute os solucionadores de problemas de áudio dedicados. Você também pode tentar ajustar seu sistema para impedir que aplicativos controlem seu microfone.
Como altero as configurações de áudio nas equipes da Microsoft?
Altere seu microfone, alto-falante ou câmera padrão
Para selecionar o microfone, o alto-falante e a câmera que você deseja que as equipes usem para chamadas e reuniões, clique na imagem do seu perfil na parte superior de Equipes e em Configurações > Dispositivos. Em Dispositivos de áudio, escolha o alto-falante e o microfone que você deseja que as equipes usem por padrão.
Como faço para habilitar o microfone no meu computador?
Vá para Iniciar → Configurações → Privacidade → Microfone. Clique em Alterar para habilitar o acesso ao microfone para o dispositivo em uso. Em “Permitir que os aplicativos acessem seu microfone”, alterne o botão para a direita para permitir que os aplicativos usem o microfone.
Por que meu microfone de zoom não está funcionando?
Android: Vá para Configurações > Apps & notificações > Permissões de aplicativos ou gerenciador de permissões > Microfone e mude para o botão de zoom.
Como faço para consertar meu microfone no meu laptop?
Como consertar um microfone de laptop que não funciona
- Abra o Painel de Controle.
- Clique em Hardware e Som.
- Clique em Som.
- Clique em Gravação.
- Clique com o botão direito no microfone e clique em Propriedades.
- Níveis de clique.
- Se o ícone do microfone tiver um círculo vermelho riscado próximo a ele, clique nele para ativar o som.
 Naneedigital
Naneedigital