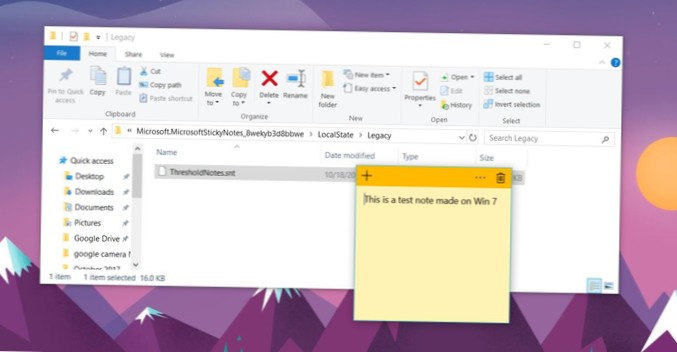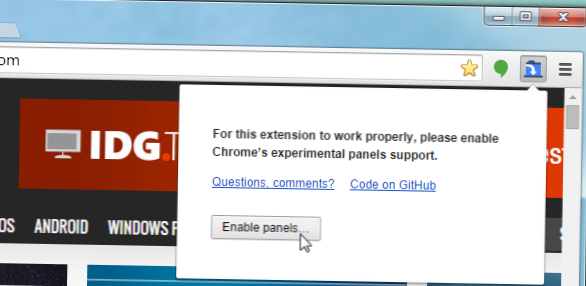Se você ainda não fez login no aplicativo, clique no botão de mais opções no canto superior direito de uma nota e, no menu, selecione Todas as notas. No painel que é aberto, clique no botão de engrenagem e clique na opção Login. Depois de fazer login, você verá uma opção Exportar notas neste mesmo painel de configurações. Clique.
- Como transfiro minhas notas adesivas para outro computador Windows 10?
- Você pode exportar notas adesivas?
- Como transfiro minhas notas adesivas para meu novo computador?
- Você pode salvar notas adesivas no Windows 10?
- O que aconteceu com minhas notas adesivas Windows 10?
- Como transfiro minhas notas adesivas do Windows 7 para o Windows 10?
- Onde as notas adesivas são salvas?
- Você pode compartilhar notas adesivas da Microsoft?
- Como faço para recuperar uma nota auto-adesiva?
- Como faço para mover um lembrete para uma pasta?
- Como faço para salvar uma nota adesiva na minha área de trabalho?
- As notas auto-adesivas têm backup?
Como transfiro minhas notas adesivas para outro computador Windows 10?
Para restaurar suas notas autoadesivas para a mesma máquina ou para uma máquina com Windows 10 diferente, faça o seguinte:
- Abra o Explorador de Arquivos (tecla Windows + E).
- Navegue até o local da pasta com o arquivo de backup.
- Clique com o botão direito na ameixa. ...
- Abra o comando Executar usando a tecla Windows + R atalho de teclado.
- Digite o seguinte caminho e clique no botão OK:
Você pode exportar notas adesivas?
As notas adesivas podem ser exportadas junto com outros itens do Outlook. Aprenda a usar o Outlook.com para exportar suas notas adesivas. As notas adesivas são armazenadas no Outlook.com junto com seu e-mail, itens de calendário e contatos. As notas adesivas podem ser exportadas junto com outro Outlook.com itens.
Como transfiro minhas notas adesivas para meu novo computador?
Como copiar notas autoadesivas de um computador para outro impressão
- Etapa um: Copiar StickyNotes. arquivo snt para a unidade Z: do usuário ou outro local de rede.
- Etapa dois: copie o arquivo de backup para% AppData% \ Microsoft \ Sticky Notes no novo computador. ...
- Etapa três: inicie as notas adesivas para verificar se o arquivo foi copiado corretamente.
Você pode salvar notas adesivas no Windows 10?
No Windows 10, as notas adesivas são armazenadas em um único arquivo localizado nas pastas do usuário. Você pode copiar manualmente esse arquivo de banco de dados SQLite para protegê-lo em qualquer outra pasta, unidade ou serviço de armazenamento em nuvem ao qual você tenha acesso.
O que aconteceu com minhas notas adesivas Windows 10?
No Windows 10, às vezes, suas notas parecem desaparecer porque o aplicativo não foi iniciado na inicialização. Ocasionalmente, o Sticky Notes não abre na inicialização e você precisa abri-lo manualmente. Clique ou toque no botão Iniciar e digite "Sticky Notes". Clique ou toque no aplicativo Sticky Notes para abri-lo.
Como transfiro minhas notas adesivas do Windows 7 para o Windows 10?
Migrando notas autoadesivas de 7 para 10
- No Windows 7, copie o arquivo de notas adesivas de AppData \ Roaming \ Microsoft \ Sticky Notes.
- No Windows 10, cole esse arquivo em AppData \ Local \ Packages \ Microsoft.MicrosoftStickyNotes_8wekyb3d8bbwe \ LocalState \ Legacy (tendo criado manualmente a pasta Legacy de antemão)
- Renomear StickyNotes.snt para ThresholdNotes.snt.
Onde as notas adesivas são salvas?
O Windows armazena suas notas adesivas em uma pasta especial appdata, que provavelmente é C: \ Users \ logon \ AppData \ Roaming \ Microsoft \ Sticky Notes - com logon sendo o nome com o qual você faz logon no seu PC. Você encontrará apenas um arquivo nessa pasta, StickyNotes. snt, que contém todas as suas notas.
Você pode compartilhar notas adesivas da Microsoft?
Você pode compartilhar suas notas adesivas com qualquer pessoa, mesmo que ela não tenha uma conta da Microsoft. Você pode compartilhar suas notas adesivas em seu iPhone ou ipad com qualquer pessoa, até mesmo pessoas que não tenham uma conta da Microsoft.
Como faço para recuperar uma nota adesiva?
Sua melhor chance de recuperar seus dados é tentar navegar para C: \ Usuários \<Nome do usuário>\ AppData \ Roaming \ Microsoft \ Sticky Notes diretório, clique com o botão direito em StickyNotes. snt e selecione Restaurar versões anteriores. Isso irá puxar o arquivo do seu último ponto de restauração, se disponível.
Como faço para mover um lembrete para uma pasta?
Digite% AppData% \ Microsoft \ Sticky Notes na caixa de pesquisa do menu iniciar ou execute e pressione Enter. PASSO 2. Copie as StickyNotes. arquivo snt da sua pasta de backup e cole-o na pasta que abrir.
Como faço para salvar uma nota adesiva na minha área de trabalho?
Como fazer backup e restaurar notas adesivas no Windows 10 [atualizado em 2021]
- Abra a caixa de diálogo Executar usando as teclas Windows + R.
- Digite o caminho abaixo e clique em "OK" para abrir o local do arquivo do Sticky Notes: C: \ Usuários \ nome de usuário \ AppData \ Local \ Packages \ Microsoft.MicrosoftStickyNotes_8wekyb3d8bbwe \ ...
- Clique com o botão direito para copiar StickyNotes.
As notas auto-adesivas têm backup?
Se você usa o aplicativo Windows Sticky Notes, ficará feliz em saber que pode fazer backup de suas notas e até mesmo movê-las para outro PC, se desejar.
 Naneedigital
Naneedigital