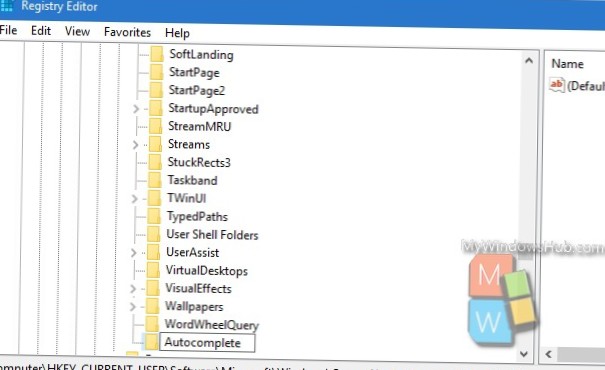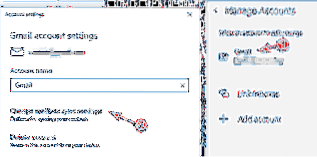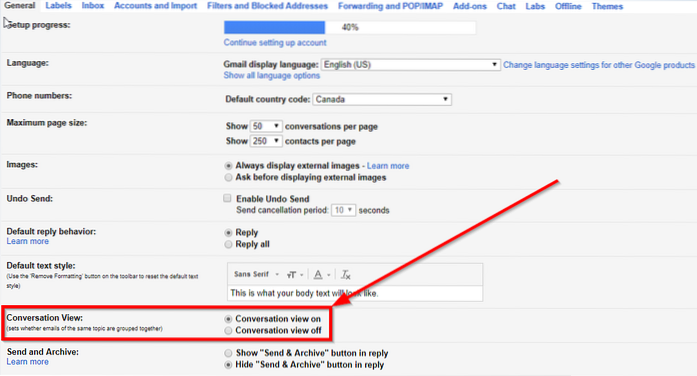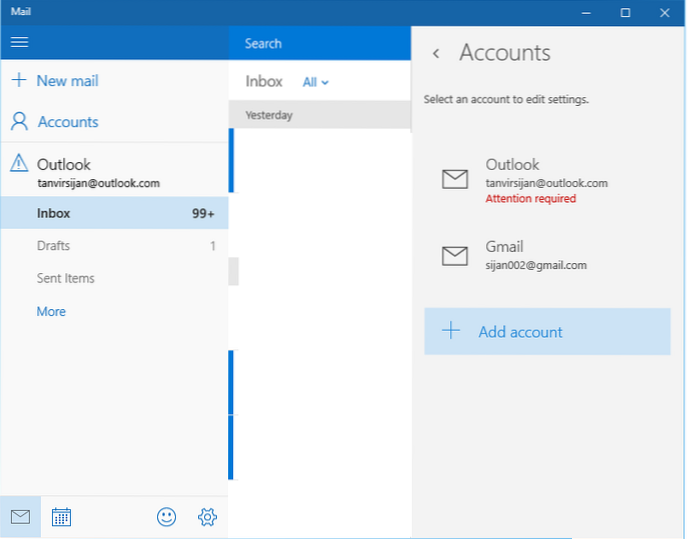Método 3: ajustar as opções da Internet
- Pressione a tecla Windows + a tecla R juntas para abrir a caixa de execução.
- Escreva inetcpl. cpl nele e clique em OK.
- Clique na guia avançado.
- Agora, desmarque Usar Preenchimento Automático Inline no Explorador de Arquivos e Executar Diálogo.
- Clique em OK e feche a janela.
- Como desativo o preenchimento automático no Windows 10?
- Como desativo sugestões de pesquisa no Windows 10?
- Como desativo o acesso rápido no Windows Explorer?
- Como faço para corrigir problemas do File Explorer no Windows 10?
- Onde está o preenchimento automático nas configurações?
- Como faço para me livrar do preenchimento automático?
- Como eu desativo as sugestões de pesquisa?
- Como faço para ativar as sugestões de pesquisa?
- Como desativo o preenchimento automático no Microsoft Edge?
- Você pode desativar o acesso rápido no Windows 10?
- Como faço para impedir que o acesso rápido adicione pastas?
- Como edito o acesso rápido no Explorador de Arquivos?
Como desativo o preenchimento automático no Windows 10?
Clique em Ferramentas e em Opções da Internet. Na janela Opções da Internet, clique na guia Conteúdo. Clique no botão AutoCompletar. Marque ou desmarque as opções que deseja ter ou não ter AutoCompletar.
Como desativo sugestões de pesquisa no Windows 10?
Como desativar os resultados da Web na pesquisa do Windows 10
- Nota: Para desativar os resultados da web na pesquisa, você também deve desativar a Cortana.
- Selecione a caixa de pesquisa na barra de tarefas do Windows 10. ...
- Clique no ícone do bloco de notas no painel esquerdo. ...
- Clique em Configurações. ...
- Alterne "A Cortana pode lhe dar sugestões . . . "para desligar.
- Desative a opção "Pesquisar online e incluir resultados da web".
Como desativo o acesso rápido no Windows Explorer?
Como desativar o acesso rápido no Windows 10 File Explorer
- Abra o Explorador de Arquivos e vá para a guia Exibir > Opções > Alterar as opções de pasta e pesquisa.
- Escolha Este PC no menu suspenso superior.
- Desmarque as duas caixas na seção Privacidade.
- Pressione Limpar para limpar todo o seu histórico de acesso rápido. (opcional)
Como faço para corrigir problemas do File Explorer no Windows 10?
Para executá-lo:
- Selecione o botão Iniciar > Definições > Atualizar & Segurança .
- Selecione a recuperação > Inicialização avançada > Reinicie agora > Inicialização avançada do Windows 10.
- Na tela Escolha uma opção, selecione Solucionar problemas. Em seguida, na tela Opções avançadas, selecione Reparo automatizado.
- Digite seu nome e senha.
Onde está o preenchimento automático nas configurações?
Como alterar suas configurações de preenchimento automático do Google Chrome
- Toque nos três pontos - localizados à direita da barra de endereço (no Android) ou no canto inferior esquerdo da tela (no iPhone) - e selecione "Configurações." ...
- Para alterar as configurações de preenchimento automático de endereços, toque em "Endereços e mais" e ative ou desative o recurso ou edite as informações salvas conforme necessário.
Como faço para me livrar do preenchimento automático?
Pare de salvar informações no Chrome
- No seu telefone ou tablet Android, abra o aplicativo do Chrome .
- À direita da barra de endereço, toque em Mais. Definições.
- Toque em Preenchimento automático e pagamentos.
- Toque em Métodos de pagamento ou Endereços e mais. Para parar de salvar as informações de pagamento, desative Salvar e preencha os métodos de pagamento.
Como eu desativo as sugestões de pesquisa?
Clique com o botão direito na chave Explorer recém-criada e selecione Novo > Valor DWORD (32 bits). Nomeie essa chave como DisableSearchBoxSuggestions e pressione Enter. Clique duas vezes no DWORD recém-criado e defina o valor de 0 a 1. Clique em OK e reinicie o seu PC.
Como faço para ativar as sugestões de pesquisa?
Ative os preenchimentos automáticos:
- No painel de controle, selecione o mecanismo de pesquisa que deseja editar.
- Clique em Recursos de pesquisa no menu à esquerda e, em seguida, clique na guia Preenchimento automático.
- Clique no controle deslizante para definir Ativar preenchimento automático como Ativado. O preenchimento automático pode levar de 2 a 4 dias para começar a aparecer em seu mecanismo de pesquisa.
Como desativo o preenchimento automático no Microsoft Edge?
Desative o Preenchimento Automático no Microsoft Edge
Selecione o botão Mais ações (indicado por 3 pontos horizontais) . Selecione Configurações → Perfis. Selecione Endereços e mais e mova o "botão" para a esquerda, o que desativará os endereços salvos.
Você pode desativar o acesso rápido no Windows 10?
Você pode excluir o acesso rápido do lado esquerdo do Explorador de Arquivos editando o registro. ... Escolha as opções do File Explorer. Em Privacidade, desmarque Mostrar arquivos usados recentemente em Acesso rápido e Mostrar pastas usadas com frequência em Acesso rápido. Clique em Abrir o Explorador de Arquivos para: menu suspenso e escolha Este PC.
Como faço para impedir o acesso rápido de adicionar pastas?
As etapas que você precisa realizar são simples:
- Abra o Explorador de Arquivos.
- Navegue até o arquivo > Alterar as opções de pasta e pesquisa.
- Na guia Geral, procure a seção Privacidade.
- Desmarque Mostrar arquivos usados recentemente em Acesso rápido.
- Desmarque Mostrar pastas usadas com frequência em Acesso rápido.
- Clique em Aplicar seguido de OK.
Como edito o acesso rápido no Explorador de Arquivos?
Para alterar a forma como o Acesso rápido funciona, exiba a faixa do File Explorer, navegue até Exibir e selecione Opções e, em seguida, Alterar pasta e opções de pesquisa. A janela Opções de pasta abre. Na seção Privacidade na parte inferior da guia Geral, você verá duas opções, ambas habilitadas por padrão.
 Naneedigital
Naneedigital