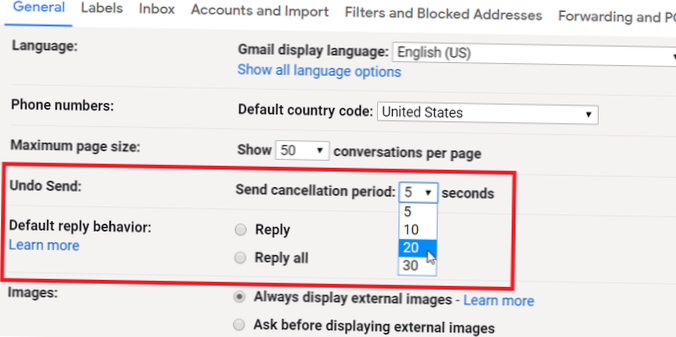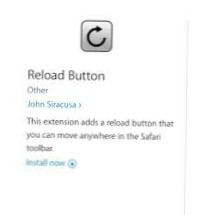Notificações de OSD para ligar / desligar a câmera
- Toque no atalho de teclado Win + R para abrir a caixa de execução.
- Na caixa de execução, digite regedit e toque na tecla Enter.
- Vá para esta chave: HKLM \ SOFTWARE \ Microsoft \ OEM \ Device \ Capture.
- Clique duas vezes no valor NoPhysicalCameraLED.
- Insira 1 na caixa de dados do valor.
- Clique em OK e feche o editor de registro.
- Reinicie o seu sistema.
- Como faço para ativar a câmera no meu monitor?
- Como faço para permitir que o Windows acesse minha câmera?
- Como faço para ligar minha câmera no Gerenciador de dispositivos?
- Como ligo minha webcam externa Windows 10?
- Como eu ligo minha câmera no Windows 10?
- Como faço para consertar minha câmera no Windows 10?
- Como faço para que minha câmera funcione no zoom?
- Como ligo minha câmera no meu computador para o Messenger?
- Como posso saber se o Windows Defender está bloqueando minha câmera?
- Por que a câmera não é exibida no Gerenciador de dispositivos??
- Como faço para consertar minha câmera no meu laptop?
- Por que minha câmera não funciona??
Como faço para ativar a câmera no meu monitor?
Para abrir sua webcam ou câmera, selecione o botão Iniciar e selecione Câmera na lista de aplicativos. Se você quiser usar a câmera em outros aplicativos, selecione o botão Iniciar, selecione Configurações > Privacidade > Câmera e, em seguida, ligue Permitir que aplicativos usem minha câmera.
Como faço para permitir que o Windows acesse minha câmera?
Veja como:
- Selecione Iniciar > Definições > Privacidade > Câmera. Em Permitir acesso à câmera neste dispositivo, selecione Alterar e certifique-se de que o acesso à câmera para este dispositivo esteja ativado.
- Em seguida, permita que os aplicativos acessem sua câmera. ...
- Depois de permitir o acesso da câmera aos seus aplicativos, você pode alterar as configurações de cada aplicativo.
Como faço para ligar minha câmera no Gerenciador de dispositivos?
Pressione as teclas Windows + R juntas para abrir a caixa Executar. Digite devmgmt. msc e pressione Enter. Quando a janela do Gerenciador de dispositivos abrir, expanda Dispositivos de imagem (ou Câmera integrada) para exibir sua câmera.
Como ligo minha webcam externa Windows 10?
Clique em Dispositivos de imagem ou procure em 'Câmeras'. c. Clique com o botão direito na webcam. Reinicie e comece a usar a câmera externa.
Como eu ligo minha câmera no Windows 10?
Abra o aplicativo Câmera. Deslize a partir da borda inferior para ver os comandos do aplicativo. (Se você estiver usando um mouse, clique com o botão direito do mouse no aplicativo.) Toque ou clique no botão Alterar câmera.
Como faço para consertar minha câmera no Windows 10?
Reverter o driver da câmera
- No Gerenciador de Dispositivos, pressione e segure (ou clique com o botão direito) sua câmera e selecione Propriedades.
- Selecione a guia Driver, selecione Reverter driver e escolha Sim. ...
- Depois que a reversão for concluída, reinicie o dispositivo e tente abrir o aplicativo Câmera novamente.
Como faço para que minha câmera funcione no zoom?
Reinicie o seu dispositivo Android.
...
Verifique se o Zoom tem permissões para a câmera.
- Abra as configurações do dispositivo.
- Toque em Aplicativos ou Aplicativos.
- Toque em Zoom.
- Toque em Permissões.
- Se não listar o acesso para tirar fotos e vídeos ou câmera, toque na opção e altere a permissão de Negar para Permitir.
Como ligo minha câmera no meu computador para o Messenger?
Se você estiver usando o aplicativo Messenger: Tente permitir que as configurações de privacidade do aplicativo façam uso da webcam e do microfone. Para fazer isso, você pode ir para Configurações>Privacidade>Câmera. Procure o aplicativo Messenger e mude a opção de acesso à câmera para 'Ligado'.
Como posso saber se o Windows Defender está bloqueando minha câmera?
Desbloquear câmera no Windows Defender
- Abra as configurações do Windows Defender.
- Selecione o vírus & proteção contra ameaças.
- Vá para o vírus & configurações de proteção contra ameaças.
- Clique em Adicionar ou remover exclusões.
- Selecione o aplicativo que deseja que tenha acesso à sua webcam.
Por que a câmera não é exibida no Gerenciador de dispositivos??
Habilite a webcam nas configurações
Abra o aplicativo Configurações e vá para o grupo de configurações Privacidade. Selecione a guia Câmera. Sua câmera deverá ver uma mensagem 'Acesso à câmera para este dispositivo está ativado'. Se não o fizer, isso significa que a câmera está desligada.
Como faço para consertar minha câmera no meu laptop?
Como faço para consertar a câmera do meu laptop se ela não estiver funcionando?
- Execute o solucionador de problemas de hardware.
- Atualize o driver da câmera do laptop.
- Reinstale a câmera do laptop.
- Instale o driver em modo de compatibilidade.
- Roll back driver.
- Verifique o seu software antivírus.
- Verifique as configurações de privacidade da câmera.
- Crie um novo perfil de usuário.
Por que minha câmera não funciona??
Se a câmera ou lanterna não estiver funcionando no Android, você pode tentar limpar os dados do aplicativo. Esta ação redefine automaticamente o sistema do aplicativo da câmera. Vá para as configurações > APPS & NOTIFICAÇÕES (selecione, “Ver todos os aplicativos”) > vá para CÂMERA > ARMAZENAR > Toque, “Limpar dados”. Em seguida, verifique se a câmera está funcionando bem.
 Naneedigital
Naneedigital