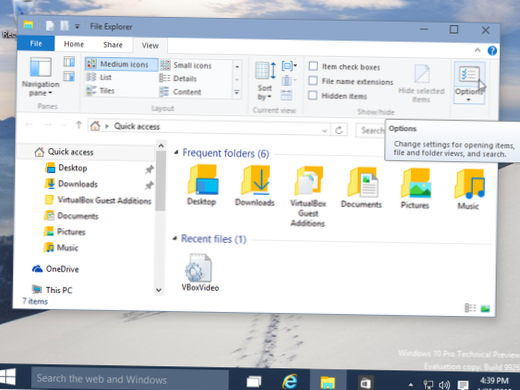Windows 10: na nova versão do Windows, o Explorer tem uma seção chamada Acesso rápido.
...
Para alterar a página padrão do Explorer para Este PC, siga estas etapas:
- Abra uma nova janela do Explorer.
- Clique em Exibir na faixa de opções.
- Clique em Opções.
- Em Geral, ao lado de “Abrir o Explorador de Arquivos para:” escolha “Este PC.”
- Clique OK.
- Como faço para mudar o explorador de arquivos para abrir neste PC?
- Como faço para me livrar do acesso rápido no File Explorer?
- Como altero o Gerenciador de arquivos padrão no Windows 10?
- Por que o File Explorer abre para acesso rápido?
- Como eu mudo a visualização padrão no Explorador de Arquivos?
- Onde está o File Explorer no meu PC?
- Como faço para corrigir o File Explorer?
- Por que não consigo liberar do acesso rápido?
- Como excluo a pasta de acesso rápido no Windows 10?
- Como altero o acesso rápido padrão no Windows 10?
- Por que meu explorador de arquivos continua abrindo novas janelas?
Como faço para mudar o explorador de arquivos para abrir neste PC?
Se você preferir ter o Explorador de Arquivos aberto neste PC, vá para a guia Exibir e selecione Opções. Na lista Abrir o File Explorer para, selecione Este PC e, em seguida, selecione Aplicar.
Como faço para me livrar do acesso rápido no File Explorer?
Como desativar o acesso rápido no Windows 10 File Explorer
- Abra o Explorador de Arquivos e vá para a guia Exibir > Opções > Alterar as opções de pasta e pesquisa.
- Escolha Este PC no menu suspenso superior.
- Desmarque as duas caixas na seção Privacidade.
- Pressione Limpar para limpar todo o seu histórico de acesso rápido. (opcional)
Como eu mudo o File Explorer padrão no Windows 10?
Como: alterar a forma como o Windows 10 File Explorer é aberto
- Com o Explorador de Arquivos aberto, toque ou clique na opção Arquivo na parte superior da janela e escolha Alterar pasta e opções de pesquisa.
- Quando a janela Opções de pasta abrir, toque ou clique na caixa suspensa para Abrir o File Explorer e faça sua escolha.
- Clique em OK para salvá-lo.
Por que o File Explorer abre para acesso rápido?
Embora possa facilitar a localização de documentos que você está usando, o Acesso rápido oculta suas unidades, dispositivos externos e locais de rede com mais alguns cliques. Para fazer com que este PC seja exibido quando você iniciar o File Explorer, abra o aplicativo e clique na guia "Exibir" na faixa de opções.
Como eu mudo a visualização padrão no Explorador de Arquivos?
Como alterar a visualização padrão no Windows Explorer
- Escolha Iniciar | Programas | Acessórios.
- Clique com o botão direito no Windows Explorer e escolha as propriedades.
- Na caixa de texto de destino, digite o seguinte:% SystemRoot% \ Explorer.exe / root, C: \
- Clique em OK e salve suas alterações. Na próxima vez que você abrir o Windows Explorer, ele abrirá na raiz c: como a visualização padrão.
Onde está o File Explorer no meu PC?
Para abrir o Explorador de Arquivos, clique no ícone do Explorador de Arquivos localizado na barra de tarefas. Alternativamente, você pode abrir o Explorador de Arquivos clicando no botão Iniciar e então clicando em Explorador de Arquivos.
Como faço para corrigir o File Explorer?
Para executá-lo:
- Selecione o botão Iniciar > Definições > Atualizar & Segurança .
- Selecione a recuperação > Inicialização avançada > Reinicie agora > Inicialização avançada do Windows 10.
- Na tela Escolha uma opção, selecione Solucionar problemas. Em seguida, na tela Opções avançadas, selecione Reparo automatizado.
- Digite seu nome e senha.
Por que não consigo liberar do acesso rápido?
No Explorador de Arquivos, tente remover o item fixado clicando com o botão direito e escolhendo Desafixar do acesso rápido ou use Remover do acesso rápido (para lugares frequentes que são adicionados automaticamente). Mas se isso não funcionar, crie uma pasta com o mesmo nome e no mesmo local onde o item fixado espera que a pasta esteja.
Como excluo a pasta de acesso rápido no Windows 10?
Clique em Iniciar e digite: opções do explorador de arquivos e pressione Enter ou clique na opção na parte superior dos resultados da pesquisa. Agora, na seção Privacidade, certifique-se de que ambas as caixas estejam marcadas para arquivos e pastas usados recentemente no Acesso rápido e clique no botão Limpar. É isso.
Como altero o acesso rápido padrão no Windows 10?
Para alterar a forma como o Acesso rápido funciona, exiba a faixa do File Explorer, navegue até Exibir e selecione Opções e, em seguida, Alterar pasta e opções de pesquisa. A janela Opções de pasta abre. Na seção Privacidade na parte inferior da guia Geral, você verá duas opções, ambas habilitadas por padrão.
Por que meu explorador de arquivos continua abrindo novas janelas?
Reinicie o Explorador de Arquivos. O problema que o File Explorer continua abrindo sozinho geralmente é causado pelo mau comportamento do software. Portanto, para corrigir esse problema, você pode tentar reiniciar o Explorador de Arquivos. Normalmente, quando há um problema com o programa ou aplicativo, reiniciá-lo é capaz de resolver o problema ...
 Naneedigital
Naneedigital