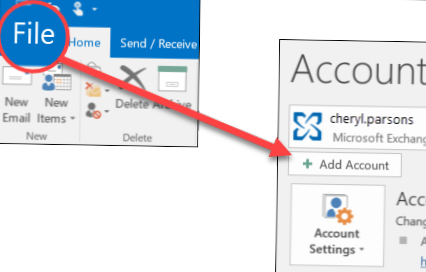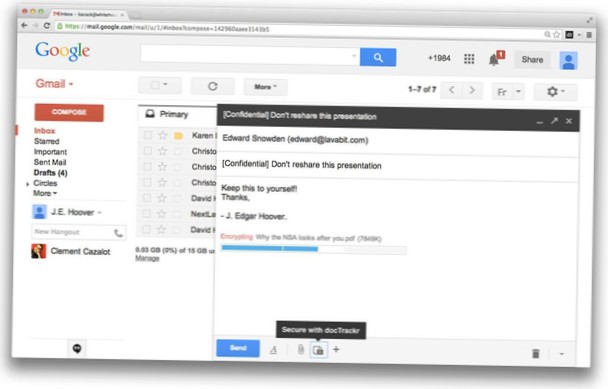Clique em Acesso rápido. No painel direito ou na visualização da pasta, selecione o item fixado que está travado, pressione a tecla Ctrl e selecione outro item que deseja liberar. Clique com o botão direito e escolha Desafixar do acesso rápido.
- Como faço para corrigir o acesso rápido no Windows 10?
- Como faço para corrigir a barra de ferramentas de acesso rápido?
- Como faço para liberar do acesso rápido sem clicar com o botão direito?
- Como faço para redefinir a barra de ferramentas de acesso rápido no Windows 10?
- Como faço para restaurar o acesso rápido?
- Como faço para redefinir o acesso rápido?
- O que é uma barra de ferramentas de acesso rápido?
- O que é a barra de ferramentas de acesso rápido no Windows 10?
- Como faço para habilitar o acesso rápido?
- Por que não consigo remover algo do acesso rápido?
- Onde estão armazenados os atalhos de acesso rápido?
- Posso remover o acesso rápido do Windows 10?
Como faço para corrigir o acesso rápido no Windows 10?
Etapa 1: Abra o Explorador de Arquivos e clique em Exibir > Opções > Alterar as opções de pasta e pesquisa. Agora você abriu as opções de pasta. Etapa 2: desmarque as duas opções "Mostrar arquivos usados recentemente no Acesso rápido" e "Mostrar pastas usadas com frequência no Acesso rápido" em Privacidade. Clique em "Limpar" para limpar o histórico do File Explorer.
Como faço para corrigir a barra de ferramentas de acesso rápido?
Redefina a Barra de Ferramentas de Acesso Rápido para as configurações padrão
- Clique com o botão direito na Barra de Ferramentas de Acesso Rápido e clique em Personalizar a Barra de Ferramentas de Acesso Rápido no menu de atalho.
- Na janela Personalizar a barra de ferramentas de acesso rápido, clique em Redefinir padrões e, em seguida, clique em Redefinir apenas a barra de ferramentas de acesso rápido.
Como faço para liberar do acesso rápido sem clicar com o botão direito?
Sem clicar com o botão esquerdo, mas clicando diretamente com o botão direito nesta pasta na lista de Acesso rápido, você pode removê-la do Acesso rápido. Então, clique com o botão direito na pasta sem selecioná-la e escolha liberar do Acesso rápido.
Como faço para redefinir a barra de ferramentas de acesso rápido no Windows 10?
Redefina a barra de ferramentas de acesso rápido no Windows 10 File Explorer
- Abra o aplicativo Editor do Registro.
- Feche todas as janelas do File Explorer.
- Vá para a seguinte chave do Registro. HKEY_CURRENT_USER \ Software \ Microsoft \ Windows \ CurrentVersion \ Explorer \ Ribbon. Veja como acessar uma chave do Registro com um clique.
- À direita, exclua o valor da string chamada QatItems.
Como faço para restaurar o acesso rápido?
Como faço para restaurar o acesso rápido?
- Restaurar pasta de acesso rápido. Abra o Explorador de Arquivos na Barra de Tarefas. No Explorador de Arquivos, clique na guia Exibir. ...
- Redefinir pastas. Abra o aplicativo File Explorer na barra de tarefas. ...
- Redefina o File Explorer a partir do prompt de comando. Digite cmd na pesquisa.
Como faço para redefinir o acesso rápido?
Clique em Iniciar e digite: opções do explorador de arquivos e pressione Enter ou clique na opção na parte superior dos resultados da pesquisa. Agora, na seção Privacidade, certifique-se de que ambas as caixas estejam marcadas para arquivos e pastas usados recentemente no Acesso rápido e clique no botão Limpar. É isso.
O que é uma barra de ferramentas de acesso rápido?
A Barra de Ferramentas de Acesso Rápido está localizada acima da Faixa de Opções (canto superior esquerdo) e fornece acesso aos recursos e comandos comumente usados, como Salvar e Desfazer / Refazer. Tanto a Faixa de Opções quanto a Barra de Ferramentas de Acesso Rápido podem ser personalizadas.
O que é a barra de ferramentas de acesso rápido no Windows 10?
A Barra de Ferramentas de Acesso Rápido é uma pequena barra de ferramentas personalizável que expõe um conjunto de comandos que são especificados pelo aplicativo ou selecionados pelo usuário. Ele fornece muitas oportunidades de personalização para ajudar a tornar os comandos e ações que você usa com mais frequência no Explorador de Arquivos mais rápidos e fáceis de usar.
Como faço para habilitar o acesso rápido?
Como adicionar atalhos de acesso rápido.
- Abra o Windows Explorer. ...
- Navegue até a pasta para a qual deseja criar um atalho.
- Clique com o botão direito e selecione Fixar para acesso rápido.
- Por padrão, os atalhos de acesso rápido aparecem na ordem em que você os adicionou, não por importância ou classificação alfabética. ...
- Abra o Windows Explorer.
Por que não consigo remover algo do acesso rápido?
No Explorador de Arquivos, tente remover o item fixado clicando com o botão direito e escolhendo Desafixar do acesso rápido ou use Remover do acesso rápido (para lugares frequentes que são adicionados automaticamente). Mas se isso não funcionar, crie uma pasta com o mesmo nome e no mesmo local onde o item fixado espera que a pasta esteja.
Onde estão armazenados os atalhos de acesso rápido?
Não há um local específico onde os atalhos são armazenados. Eles são armazenados onde foram criados.
Posso remover o acesso rápido do Windows 10?
Você pode excluir o acesso rápido do lado esquerdo do Explorador de Arquivos editando o registro. ... Escolha as opções do File Explorer. Em Privacidade, desmarque Mostrar arquivos usados recentemente em Acesso rápido e Mostrar pastas usadas com frequência em Acesso rápido. Clique em Abrir o Explorador de Arquivos para: menu suspenso e escolha Este PC.
 Naneedigital
Naneedigital
![[Corrigir] Atalhos fixados de acesso rápido travados ou não funcionando (Windows 10)](https://naneedigital.com/storage/img/images_2/fix_quick_access_pinned_shortcuts_stuck_or_not_working_windows_10.png)