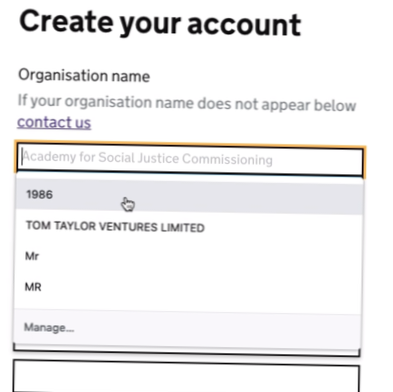- Como faço para ativar o preenchimento automático no Chrome?
- Como desativo o preenchimento automático no Chrome?
- Como vejo todo o preenchimento automático no Chrome?
- Posso usar o preenchimento automático desligado?
- Por que o preenchimento automático do Chrome não está funcionando??
- O que é Google Suggest ou preenchimento automático?
- Como faço para alterar o preenchimento automático do Chrome?
- Como faço para ativar o AutoCompletar?
- Como eu desativo a entrada de preenchimento automático?
- Como corrijo as informações de preenchimento automático?
- Como faço para preencher automaticamente as senhas do Chrome?
- Como faço para salvar endereços no Google Chrome?
Como faço para ativar o preenchimento automático no Chrome?
Como alterar suas configurações de preenchimento automático do Google Chrome
- Toque nos três pontos - localizados à direita da barra de endereço (no Android) ou no canto inferior esquerdo da tela (no iPhone) - e selecione "Configurações." ...
- Para alterar as configurações de preenchimento automático de endereços, toque em "Endereços e mais" e ative ou desative o recurso ou edite as informações salvas conforme necessário.
Como desativo o preenchimento automático no Chrome?
Clique no menu do Chrome (três pontos) na barra de ferramentas do navegador. Selecione Configurações. Clique na seção Sincronizar. Clique no controle deslizante ao lado de Preenchimento automático para desligar.
Como vejo todo o preenchimento automático no Chrome?
Abra seu navegador Chrome. Clique nos três pontos no canto superior direito. Vá para Configurações, procure a seção Preenchimento automático e selecione Senhas. Você verá uma lista de sites com nomes de usuário e senhas.
Posso usar o preenchimento automático desligado?
Observação: na maioria dos navegadores modernos, definir o preenchimento automático como "desativado" não impedirá que um gerenciador de senhas pergunte ao usuário se deseja salvar as informações de nome de usuário e senha ou preencha automaticamente esses valores no formulário de login de um site. ... O navegador tem permissão para completar automaticamente a entrada.
Por que o preenchimento automático do Chrome não está funcionando??
Se o Preenchimento automático não resolver o problema, limpe os dados de navegação pressionando as teclas Shift, Ctrl e Delete ao mesmo tempo. Confirme e clique em “Limpar dados.”Saia de sua conta do Google e feche o navegador. Reinicie o dispositivo que você está usando e faça login novamente na conta.
O que é Google Suggest ou preenchimento automático?
Google Suggest ou preenchimento automático é uma função do mecanismo de pesquisa do Google que fornece sugestões aos usuários conforme eles inserem sua consulta de pesquisa na caixa de pesquisa. Por meio de outra função chamada Google Instant, o SERP se adapta às palavras-chave ou frase conforme está sendo inserido.
Como faço para alterar o preenchimento automático do Chrome?
Adicionar, editar ou excluir suas informações
- No seu telefone ou tablet Android, abra o aplicativo do Chrome .
- À direita da barra de endereço, toque em Mais Configurações. Preenchimento automático e pagamentos.
- Toque em Endereços e mais ou em Métodos de pagamento.
- Adicionar, editar ou excluir informações: Adicionar: na parte inferior, toque em Adicionar endereço ou Adicionar cartão.
Como eu ativo o AutoCompletar?
No painel de controle, selecione o mecanismo de pesquisa que deseja editar. Clique em Recursos de pesquisa no menu à esquerda e, em seguida, clique na guia Preenchimento automático. Clique no controle deslizante para definir Ativar preenchimento automático como Ativado. O preenchimento automático pode levar de 2 a 4 dias para começar a aparecer em seu mecanismo de pesquisa.
Como eu desativo a entrada de preenchimento automático?
Isso pode ser feito em um <Formato> para um formulário completo ou específico <entrada> elementos:
- Adicione autocomplete = "off" no <Formato> elemento para desativar o preenchimento automático para todo o formulário.
- Adicione autocomplete = "off" para um específico <entrada> elemento do formulário.
Como corrijo as informações de preenchimento automático?
Chrome (Android)
- Abra o aplicativo Chrome em seu dispositivo Android.
- No canto superior direito, toque no botão Mais (três pontos), selecione Configurações.
- Toque em Preenchimento automático e pagamentos.
- Toque em Endereço e mais ou Métodos de pagamento.
- Edite Endereço e mais ou Métodos de pagamento para refletir seu novo nome e informações.
Como faço para preencher automaticamente as senhas do Chrome?
Como ativar os novos logins de preenchimento automático do Chrome no Android
- Abra o aplicativo Chrome em seu dispositivo Android.
- Pesquise “Touch To Fill UI for Passwords.”
- Toque no menu suspenso e defina o sinalizador como “Ativado.”
- Reinicie o aplicativo do Chrome para finalizar as alterações.
Como faço para salvar endereços no Google Chrome?
Adicionar ou alterar as informações de pagamento e endereço que você salvou no Chrome
- No seu computador, abra o Chrome.
- No canto superior direito, clique em Métodos de pagamento do perfil ou Endereços e mais .
- Adicionar, editar ou excluir informações: Adicionar: ao lado de "Métodos de pagamento" ou "Endereços", clique em Adicionar. Isso salvará suas informações no Chrome em seu dispositivo.
 Naneedigital
Naneedigital