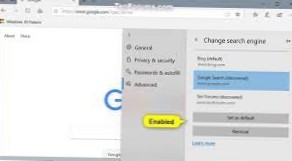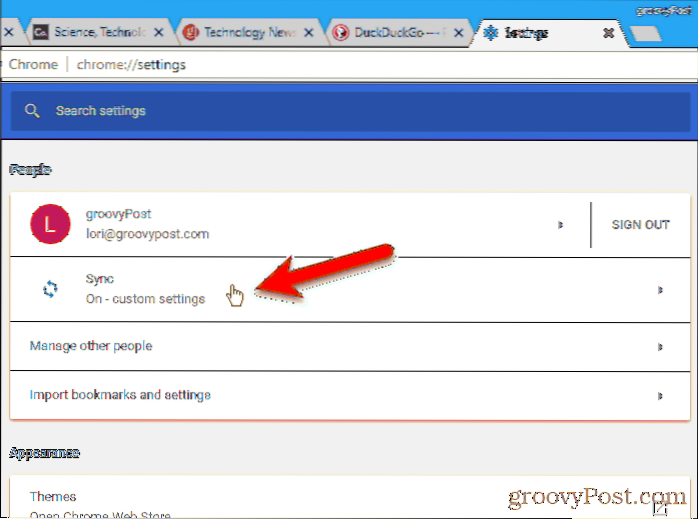Altere seu mecanismo de pesquisa padrão no Microsoft Edge
- Faça uma pesquisa na barra de endereço usando o mecanismo de pesquisa que deseja definir como padrão.
- Selecione Configurações e mais > Definições .
- Selecione Privacidade e serviços.
- Role até a seção Serviços e selecione Barra de endereços.
- Escolha o seu mecanismo de pesquisa preferido no Mecanismo de pesquisa usado no menu da barra de endereço.
- Como faço para mudar meu mecanismo de pesquisa do Bing para o Google no Microsoft Edge?
- Como faço para remover o Bing do Microsoft Edge 2020?
- Como faço para alterar o mecanismo de pesquisa padrão no Edge chromium?
- O Edge é melhor que o Chrome?
- Por que meu mecanismo de pesquisa está sempre mudando para o Bing??
- Como faço para impedir que o Bing roube meu navegador?
- Por que não consigo remover o Bing da borda?
- Como mudo meu mecanismo de pesquisa no Microsoft edge?
Como faço para mudar meu mecanismo de pesquisa do Bing para o Google no Microsoft Edge?
Clique na opção “Privacidade e serviços” em Configurações na barra lateral esquerda. Role para baixo até a parte inferior do painel direito e procure a seção Serviços. Clique na opção “Barra de endereços” abaixo dela. Clique na opção “Mecanismo de pesquisa usado na barra de endereço” e selecione “Google” ou qualquer mecanismo de pesquisa de sua preferência.
Como faço para remover o Bing do Microsoft Edge 2020?
Como remover o Bing do Microsoft Edge
- Abra o Edge e selecione as reticências (três pequenos pontos em uma linha) à direita,
- Vá para Configurações e selecione Configurações avançadas.
- Em “Pesquisar na barra de endereço”, altere a opção padrão para Adicionar novo.
- Aqui, você verá uma lista de mecanismos de pesquisa disponíveis.
Como faço para alterar o mecanismo de pesquisa padrão no Edge chromium?
Alterar o mecanismo de pesquisa padrão no Microsoft Edge Chromium
- Abra as configurações do Edge e vá para Privacidade e serviços > Barra de endereço.
- Na próxima página, clique em Gerenciar mecanismos de pesquisa.
- Na próxima página, clique no botão com três pontos ao lado do nome do mecanismo de pesquisa.
- Selecione Tornar padrão no menu.
O Edge é melhor que o Chrome?
Ambos são navegadores muito rápidos. Concedido, o Chrome bate o Edge por pouco nos benchmarks Kraken e Jetstream, mas não é o suficiente para reconhecer no uso diário. O Microsoft Edge tem uma vantagem significativa de desempenho em relação ao Chrome: uso de memória.
Por que meu mecanismo de pesquisa está sempre mudando para o Bing??
Por que meu mecanismo de pesquisa continua mudando para o Bing?? Se o Bing assumiu o controle do seu navegador, isso é resultado de um código malicioso entrando sorrateiramente em seu computador ou de uma infecção por adware / PUP. Bing é um motor de busca legítimo. ... A boa notícia é que os redirecionamentos do Bing raramente são uma tentativa de phishing ou um ataque de malware completo.
Como faço para impedir que o Bing roube meu navegador?
Localize todos os complementos de navegador suspeitos instalados recentemente e remova-os. (no canto superior direito do Microsoft Edge), selecione "Configurações". Na seção "Inicialização", procure o nome do sequestrador de navegador e clique em "Desativar". perto dele e selecione "Desativar".
Por que não consigo remover o Bing da borda?
Infelizmente, você não pode remover o Bing do Edge. ... Assim que você entrar nas configurações do navegador do Edge, haverá uma opção que diz 'Abrir o Microsoft Edge com'. Haverá um menu suspenso abaixo dele.
Como mudo meu mecanismo de pesquisa no Microsoft edge?
Microsoft borda
Selecione Configurações e mais > Definições . Selecione Privacidade e serviços. Role até a seção Serviços e selecione Barra de endereços. Escolha o seu mecanismo de pesquisa preferido no mecanismo de pesquisa usado no menu da barra de endereço.
 Naneedigital
Naneedigital